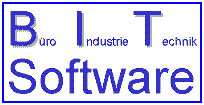
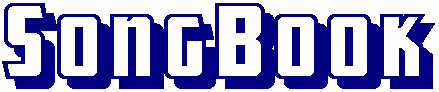
for Windows
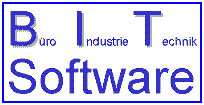
Bedienungsanleitung
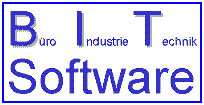 |
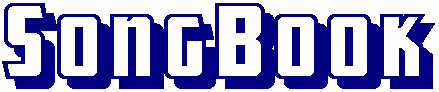 for Windows |
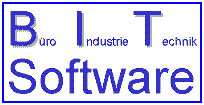 |
|
Version 2.3
Bedienungsanleitung |
© BIT-Software Switzerland/Curaçao, 2009-2020
Verwendete Symbole
In dieser Dokumentation werden folgende Symbole zur Markierung von besonderen Textstellen verwendet:
| |
Besonderer Hinweis. |
| |
Tipp für den Benutzer. |
| |
Warnung, unbedingt zu beachten! |
| |
Die mit diesem Symbol markierten
Funktionen sind nur für registrierte Benutzer verfügbar! Es kann sich also durchaus lohnen, sich durch eine kleine Spende als Benutzer registrieren zu lassen! |
| |
Mit einer etwas grösseren Spende registrierst du dich als Premium-User und sicherst dir
zusätzlich den ab Version 2.0 erweiterten Funktionsumfang. Alle mit diesem Symbol markierten Funktionen stehen nur Premium-Usern zur Verfügung! |
Inhaltsverzeichnis
SongBook ist der ultimative Textordner-Ersatz für Musiker und Sänger, sozusagen die Schweizer-Taschenmesser-Software für die Bühne.
Geht es dir nicht auch schon längst auf den Keks, zu jeder Veranstaltung
einen dicken Ordner mit Text- und Notenblättern mitzuschleppen.
Mit der heutigen PC-Technologie müsste es doch möglich sein, den ganzen
Krempel auf einem kleinen Notebook (oder noch kleineren NetBook)
zu speichern und während dem Auftritt blitzschnell abzurufen.
Genau hier setzt SongBook an. Das Programm bietet alle Funktionen, die auf der Bühne anfallen können, als da wären:
Textanzeige als Clip (wie ein Film-Abspann). Die Texte können als Bitmapdateien vorliegen, können also auch Grafiken wie z.B. Notensequenzen enthalten.
Karaoke-Funktion. Der Text wird direkt
aus den Lyric-Events des MIDI-Files ausgelesen und angezeigt, wobei
die aktuelle Stelle jeweils farblich markiert wird.
Auch Akkorde können wahlweise angezeigt werden, sofern sie im
MIDI-File als Lyric-Events vorhanden sind.
Die Grafik-Textanzeige und Karaokefunktion können auch gleichzeitig im
2-Fenster-Modus angezeigt werden!
Über MIDI-IN steuerbar mit entsprechenden SYSEX- oder Control Change-Befehlen
MIDI File-Player, synchron zur Textanzeige.
Audio File-Player, synchron zur Textanzeige.
MP3 Player für die Spielpausen.
Frei konfigurierbarer MIDI Filter und
Port-Mapper. Verteilt die auf den MIDI-IN Schnittstellen empfangenen
Daten auf beliebige MIDI-OUT Ports, wobei bei jedem Port festgelegt
werden kann welche MIDI-Nachrichten durchgereicht werden sollen und
welche nicht.
Zusätzlich kann die Ausgabe der MIDI-Notendaten für jeden Ausgabeport
separat pro MIDI-Kanal transponiert werden.
Der Port Mapper funktioniert nicht während der Wiedergabe eines
MIDI-Files durch SongBook!
Kalender mit Notizblock für Veranstaltungsdaten (Gig-Info).
Erstellen und Speichern von Setlisten.
Abspielen von Jingles.
Bedienung über Maus, TouchScreen oder Tastatur, speziell auch mit separatem 10er-Tastenblock.
Das Programm lässt sich auch ausgezeichnet von einem Memorystick oder einer Speicherkarte betreiben, z. B. auf einem NetBook.
Mehrsprachenfähig.
Durch verschiedene, editierbare Sprachdateien kann nahezu jede
beliebige Sprache für die Oberfläche zur Verfügung gestellt werden.
Man braucht dazu allerdings jemanden, der einem die entsprechenden
Textfragmente übersetzen kann.
Die Bedienungsanleitung gibt es allerdings vorerst nur in Deutsch.
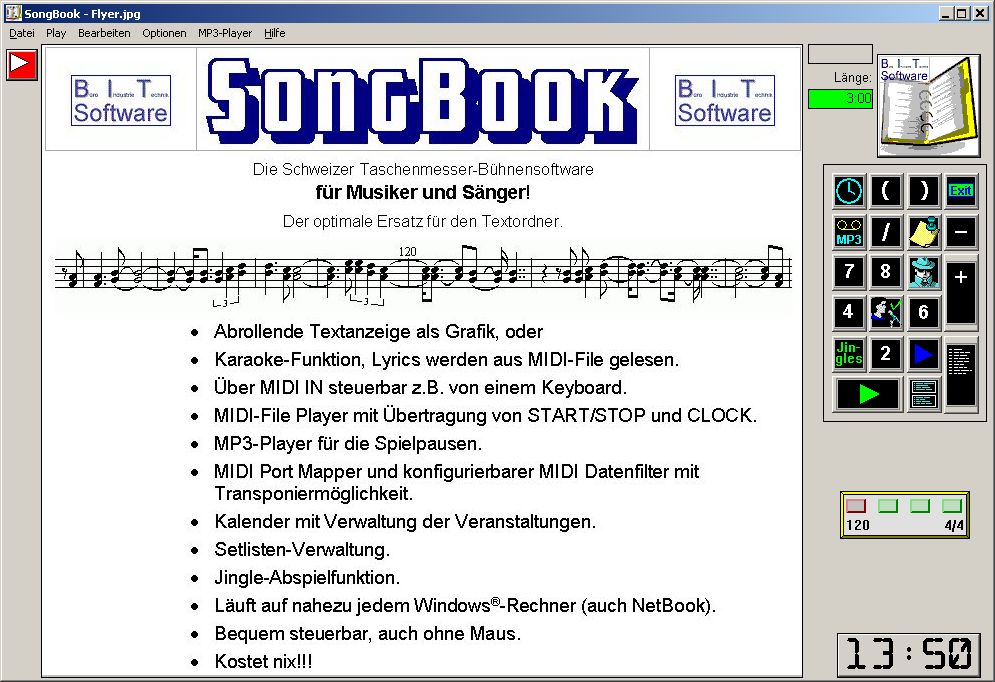
|
|
SongBook ist kein MIDI-File-Archiv mit hunderten von kostenlosen MIDI-Dateien! Diese müsst ihr schon selbst beisteuern. |
|
|
SongBook ist auch keine Recording-Software um eigene Sequenzen aufzunehmen. |
Für den Betrieb von SongBook ist ein beliebiger PC (Desktop,
Notebook, NetBook) mit Microsoft Windows XP, Vista, Windows 7, Windows
8 (nicht Windows RT) erforderlich. An die Leistungsfähigkeit des
Rechners werden keine besonderen Ansprüche gestellt. Ein Intel Atom
Prozessor mit 1.6 GHz reicht beispielsweise völlig aus.
Um die Frage gleich vorneweg zu beantworten:
Nein, es gibt keine Linux-Version und:
Nein, es ist mittelfristig auch keine Linux-Version geplant!
Für den Bühneneinsatz empfiehlt sich ein NetBook mit einer Bildschirmdiagonale von 8.9" oder grösser oder auch ein Tablet-PC.
Um die Software möglichst bequem bedienen zu können empfehlen wir
ebenfalls einen zusätzlichen 10er-Tastenblock, da die Tasten auf den
NetBooks doch meistens ziemlich klein sind.
Bei einem Gerät mit TouchScreeen ist dies natürlich nicht
notwendig (wenn auch trotzdem möglich).
Wenn die MIDI-File-Player Funktionalität genutzt werden soll ist ein entsprechendes MIDI-Interface (z.B. mit USB-Anbindung) notwendig.
Das Programm selber ist in Native C/C++ geschrieben und benötigt keinerlei Runtime-Umgebung, weder irgend ein .NET noch eine Java Runtime Engine noch sonst irgend so einen Schrott. Es ist deshalb auch extrem klein und kompakt (Naja, ab Version 2.0 muss dies relativiert werden wegen der PDF-Unterstützung).
Wenn du sicher sein willst, die aktuelle Version zu erhalten, dann
findest du diese jeweils unter
www.bit-software.org/download.html.
Mit dem entsprechenden Link kann das ZIP-Archiv SongBook.zip
heruntergeladen werden. Dann nur noch das ZIP-Archiv in einen
beliebigen Ordner auf der Festplatte auspacken und schon kann es losgehen.
Das Programm benötigt eigentlich überhaupt keine Installation.
Es müssen lediglich die im Archiv vorhandenen Dateien in einen geeigneten Ordner auf dem PC oder auf einem Memory-Stick gespeichert werden. Selbstverständlich kann man sich eine Verknüpfung zur Programmdatei SongBook.exe auf dem Desktop einrichten, damit das Programm jederzeit per Mausklick gestartet werden kann.
Bei einem reinen Bühnen-PC empfiehlt es sich, eine Verknüpfung zu SongBook.exe auf das Programm im Autostart-Ordner einzurichten. Damit wird SongBook automatisch beim Hochfahren des Computers gestartet.
Für den unwahrscheinlichen Fall, dass du SongBook tatsächlich wieder von deinem Computer entfernen möchtest: Du brauchst lediglich den Ordner mit allen Daten zu löschen. Es werden keine versteckten Dateien irgendwo im System abgelegt und auch keine Registry-Einträge geschrieben. Das Einzige, was nach dem Löschen des Programmordners übrigbleibt sind die Playlisten in den verschiedenen Arbeitsordnern (Dateierweiterung .dir). Diese kannst du auch löschen, weil sie ohnehin nur von SongBook verwendet werden können.
Über den Menüpunkt Optionen -> Sprache/Language lässt sich ein Dialog öffnen, in welchem die gewünschte Sprachdatei ausgewählt werden kann.
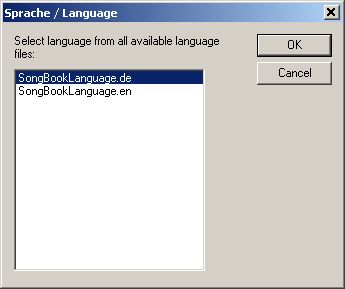
Hier kann die gewünschte Sprachdatei angeklickt und mit OK bestätigt werden.
Dies ist übrigens der einzige Dialog in SongBook, der ausschliesslich in Englisch verfügbar ist!
Sämtliche in der Bedieneroberfläche von SongBook
verwendeten Texte sind in sogenannten Sprachdateien abgelegt. Die Dateien
heissen jeweils SongBookLanguage und haben als Erweiterung des
Dateinamens den Ländercode (also z.B. SongBookLanguage.de für
Deutsch).
Um nun also das Programm für eine neue Sprache verfügbar zu machen muss
man lediglich jemanden finden, der einem diese Textdatei in die gewünschte
Zielsprache übersetzt. Dabei ist es völlig unerheblich, welche Sprachdatei
als Ausgangsdatei gewählt wird. Wichtig ist dabei einfach, dass die
übersetzte Datei eine neue und bisher nicht benutzte
Dateinamenserweiterung erhält.
Die Dateien lassen sich mit jedem beliebigen Texteditor (z.B. Notepad)
bearbeiten. Der Übersetzer sollte darauf achten, die Texte möglichst kurz
zu halten, da sie sonst in den zur Verfügung stehenden Feldern nicht mehr
reinpassen und abgeschnitten werden.
Die neu erstellte Sprachdatei speichert man nun im SongBook-Installationsverzeichnis
ab und kann ab sofort über das Menu Optionen -> Sprache/Language
darauf zugreifen.
Diese Bedienungsanleitung gibt es derzeit nur in Deutsch. Falls sich ein Opfer findet, der/die sich berufen fühlt, dieselbe nach Englisch zu übersetzen, so möge er/sie sich bitte bei der im Infofenster angezeigten Adresse melden (Anmerkung am 28.12.2011: Ich sehe schon, ihr macht lieber Musik als zu schreiben ;-)).
Nach der Installation und dem ersten Start des Programms empfiehlt es sich, die Konfiguration anzupassen.
Wähle dazu aus dem Menü Optionen den Menüpunkt Einstellungen.
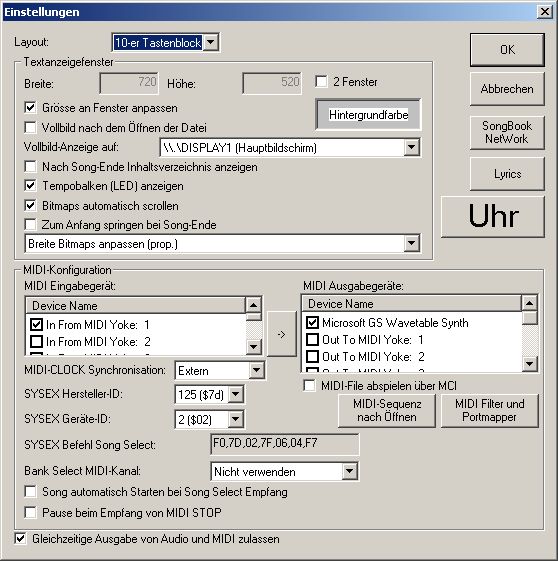
| Layout | Hier kannst du wählen, welches Layout des Hauptbildschirms dir
besser gefällt. Es stehen 2 Layouts zur Verfügung:
|
|||||||||||||||||||||||||||||||||||||||||||||||||||
| 2 Fenster | Aktiviert bzw. deaktiviert den 2-Fenster Modus. In dieser Betriebsart werden die anzuzeigende Bitmap- bzw. Text- oder RTF-Datei und die MIDI-Lyrics (Karaoke) gleichzeitig in 2 separaten Fenstern angezeigt. Die Fenster können beliebig mit der Maus positioniert und deren Grösse angepasst werden indem der Mauszeiger jeweils auf den Rand eines der beiden Fenster gesetzt und dann der Rand bei gedrückter linker Maustaste an die gewünschte Stelle gezogen wird.. |
|||||||||||||||||||||||||||||||||||||||||||||||||||
| Breite und Höhe | Hier wird die Grösse der Leinwand bestimmt, auf welcher die
Bitmapdateien abgespult werden sollen. Die Angabe erfolgt in Bildpunkten. Achtung: Bitte nicht erschrecken. Bei jeder Änderung in einem dieser beiden Felder wird das Programmfenster sofort entsprechend angepasst. Die Werte werden jedoch erst gespeichert, wenn der Dialog mit OK beendet wird. Wird der Dialog mit Abbrechen beendet wird automatisch wieder die alte Einstellung hergestellt. |
|||||||||||||||||||||||||||||||||||||||||||||||||||
| Grösse an Fenster anpassen | Wenn diese Option aktiviert ist wird die Grösse der Leinwand automatisch an die jeweilige Fenstergrösse des Programmfensters angepasst. | |||||||||||||||||||||||||||||||||||||||||||||||||||
| Vollbild nach dem Öffnen der Datei |
Vergrössert die Leinwand auf
Bildschirmgrösse sobald eine Datei zur Anzeige geöffnet wird.
|
|||||||||||||||||||||||||||||||||||||||||||||||||||
| Hintergrundfarbe | Legt die Hintergrundfarbe für den Bereich, der nicht von der Bitmapdatei abgedekct wird, fest (z.B. freier Bereich am rechten oder unteren Rand der Leinwand). | |||||||||||||||||||||||||||||||||||||||||||||||||||
| Hier kann festgelegt werden,
auf welchem Bildschirm der Text beim Umschalten auf Vollbild-Anzeige
dargestellt werden soll. Dabei kann jeder vorhandene Bildschirm verwendet werden. In der Einstellung Aktueller Bildschirm erfolgt die Vollbildanzeige auf demjenigen Bildschirm, auf dem SongBook derzeit angezeigt ist. |
||||||||||||||||||||||||||||||||||||||||||||||||||||
| Nach Song-Ende Inhaltsverzeichnis anzeigen | Wenn diese Option aktiviert ist wird immer, wenn ein Song fertig abgespult wurde automatisch das Inhaltsverzeichnis angezeigt, damit sofort der nächste gewünschte Song ausgewählt werden kann. | |||||||||||||||||||||||||||||||||||||||||||||||||||
| Tempobalken (LED) anzeigen | Mit dieser Option wird festgelegt, ob die Tempoanzeige unterhalb
der Schaltzentrale angezeigt werden soll oder nicht. Beim Abspielen von MIDI-Dateien wird über diese Tempoanzeige der Takt angezeigt so wie es bei Entertainer-Keyboards üblich ist. Durch einen Doppelklick auf die Taktanzeige kann die Taktart und das Tempo für den aktuell angezeigten Song vorgegeben werden. Die Informationen werden gespeichert und beim nächsten Laden des Songs automatisch voreingestellt.
|
|||||||||||||||||||||||||||||||||||||||||||||||||||
| Bitmaps automatisch scrollen | Mit dieser Standardeinstellung werden die Song-Bitmaps automatisch
abgerollt sobald der Song gestartet wird. Wenn jedoch diese Option ausgeschaltet wird bleibt die Bitmap jeweils an der Anfangsposition stehen und kann dann vom Bediener manuell über die Cursortasten (òñ), mit den Tasten Page Up, Page Down oder dem Mausrad geblättert werden. Sobald jedoch im jeweiligen Song Cue-Points gesetzt sind wird die Bitmap in jedem Fall anhand der gesetzten Cue-Points gescrollt! |
|||||||||||||||||||||||||||||||||||||||||||||||||||
| Zum Anfang springen bei Songende | In der Standardeinstellung springt die Anzeige des Textes beim
Ende eines Songs zum Anfang der Bitmap zurück. Dieses Verhalten kann
hier ausgeschaltet werden. Wenn diese Option aktiviert ist bleibt der Text einfach an der letzten Stelle stehen. |
|||||||||||||||||||||||||||||||||||||||||||||||||||
| Bitmap-Anpassung | Hier kann vorgegeben werden ob und auf welche Art die Bitmaps an
das Anzeigefenster angepasst werden sollen. Folgende Möglichkeiten
sind dabei verfügbar:
Die Anpassung kann insbesondere dann von Vorteil sein, wenn man A4-Notenblätter eingescannt hat. Diese sind in aller Regel viel zu gross für die Anzeige und werden ohne Anpassung entsprechend beschnitten. Allerdings muss dazu auch gesagt werden, dass durch die Anpassung
auch etwas Rechenzeit draufgeht und das Laden der Bitmaps und die
Bildschirmanzeige etwas länger dauert. |
|||||||||||||||||||||||||||||||||||||||||||||||||||
| MIDI-Eingabegerät | Hier kannst du die MIDI-Schnittstellen definieren, auf
welchen MIDI-Daten von einem allenfalls angeschlossenen
Keyboard oder dergleichen empfangen werden sollen. Dies ist eigentlich nur für den Empfang von SYSEX-Nachrichten und START-/STOP-Ereignissen zur automatischen Steuerung des Programms interessant, und natürlich für die MIDI-Filter und Portmapper-Funktion.. Wenn auf dem PC kein MIDI-Interface installiert ist wird dies angezeigt und die entsprechende Auswahlbox deaktiviert. Dies ist wichtig, um allfällige Loops zu verhindern. Wenn beispielsweise ein Keyboard sowohl Eingangs- als auch Ausgangsseitig mit dem Rechner verbunden ist sollten die empfangenen Daten nicht direkt wieder zum Keyboard zurückgeschickt werden. In diesem Dialog kann auch definiert werden, wie viele SYSEX-Empfangspuffer SongBook für die Schnittstelle reservieren soll und ob beim Schliessen der entsprechenden Schnittstelle ein MIDI Stop und/oder MIDI Reset ausgeführt werden soll. Wenn Probleme beim Schliessen einer Schnittstelle auftauchen kann man versuchen, mit diesem Einstellungen zu experimentieren. |
|||||||||||||||||||||||||||||||||||||||||||||||||||
| MIDI-Ausgabegeräte |
Hier kannst du auswählen, auf welche MIDI-Schnittstellen die vom MIDI-Eingabegerät empfangenen (und allenfalls gefilterten) MIDI-Daten wieder ausgegeben werden sollen.
Auf praktisch jedem PC ist die Schnittstelle Microsoft GS Wavetable SW Synth vorhanden, auch wenn kein zusätzliches MIDI-Interface installiert ist. In diesem Fall spielt der Computer die MIDI-Dateien selbst ab. Je nach Qualität der eingebauten Voices klingt dies mehr oder weniger passabel. |
|||||||||||||||||||||||||||||||||||||||||||||||||||
| MIDI-CLOCK Sync. |
Hier kann definiert werden, wie die
interne Uhr des Programms, insbesondere die Taktanzeige des
Tempobalkens gesteuert werden soll.
|
|||||||||||||||||||||||||||||||||||||||||||||||||||
| MIDI-File abspielen über MCI | SongBook verfügt über einen starken eigenen MIDI-File
Player, welcher auch Synchronisationssignale an die angeschlossenen
Tonerzeuger ausgibt. Zudem ist es möglich, über den internen Player
mehrere Tonerzeuger gleichzeitig anzusteuern und die Ausgabe zu
transponieren.
Wie auch immer: Für den Notfall besteht die Möglichkeit, die MIDI-Files
über den Windows MCI-Treiber abspielen zu lassen. |
|||||||||||||||||||||||||||||||||||||||||||||||||||
| Hier kann eine MIDI-Sequenz
definiert werden, die abgespielt wird, nachdem alle gewählten MIDI -Ausgabegeräte geöffnet
wurden. Damit kann beispielsweise auf einem Effektgerät eine Bank angewählt werden oder was auch immer. Durch einen Mausklick auf diese Schaltfläche wird der bekannte Sequenz-Editor aufgerufen. |
||||||||||||||||||||||||||||||||||||||||||||||||||||
| MIDI Filter und Portmapper | Diese Schaltfläche ist nur sichtbar, wenn ein MIDI-Eingabegerät
installiert ist.
Nach einem Mausklick auf die Schaltfläche wird der Dialog für die Konfiguration des MIDI-Filters und Portmappers geöffnet. |
|||||||||||||||||||||||||||||||||||||||||||||||||||
| SYSEX Hersteller-ID |
Um die Songnummer von einem MIDI-Abspielgerät
oder Keyboard an SongBook zu übertragen muss ein SYSEX-Telegramm
in die MIDI-Datei eingebaut werden.
|
|||||||||||||||||||||||||||||||||||||||||||||||||||
| SYSEX Geräte ID | ||||||||||||||||||||||||||||||||||||||||||||||||||||
| SYSEX Befehl Song Select | Hier wird der SYSEX-Befehl für die Anwahl des aktuell im
Hintergrund geöffneten Songs angezeigt. Der Inhalt des Feldes kann hier zum Beispiel markiert und kopiert und im Sequenzerprogramm als SYSEX-Befehl eingefügt werden. Wenn kein Song geöffnet ist wird der Befehl beispielsweise so angezeigt: Hier muss der Wert <set> durch die entsprechende Setnummer und der Wert <song> durch die Songnummer innerhalb des Sets ersetzt werden. Der Inhalt des Editfensters kann mit der Maus markiert und dann mit Strg+C in die Zwischenablage kopiert werden. Von dort kann sie dann im Sequenzerprogramm mit Strg+V wieder eingefügt werden. |
|||||||||||||||||||||||||||||||||||||||||||||||||||
| Bank Select MIDI Kanal | Hier kann der MIDI-Kanal definiert werden, über den die
Songanwahl mittels Bank Select und Program Change
Befehlen erfolgen soll. Wird keine entsprechende Funktion benötigt sollte der Eintrag Nicht verwenden ausgewählt werden. Wenn ein Kanal definiert wird kann zusätzlich festgelegt werden, ob die Songs nach dem Laden auch gleich automatisch gestartet werden sollen oder nicht.
|
|||||||||||||||||||||||||||||||||||||||||||||||||||
| Gleichzeitige Ausgabe von Audio und MIDI zulassen | Normalerweise macht es wenig Sinn, ein Audio- und ein MIDI-File
gleichzeitig ablaufen zu lassen. Insbesondere die Synchronisation
zwischen den beiden Dateien ist ausgesprochen problematisch. Was allerdings geht ist die Ausgabe des Sounds über eine Audio-Datei und parallel dazu eines MIDI-Files mit Steuerbefehlen für Beleuchtung und Effekte. Damit jedoch beide dieser Optionen im Menü angeklickt werden können muss hier diese Option aktiviert werden! |
|||||||||||||||||||||||||||||||||||||||||||||||||||
| Lyrics | Über diese Schaltfläche wird der Konfigurationsdialog zur Anpassung der Textanzeige bei Anwendung der MIDI-Karaokefunktion geöffnet. | |||||||||||||||||||||||||||||||||||||||||||||||||||
| Uhr | Mit einem Klick auf diese Schaltfläche kannst du die Schriftart und -grösse für die Uhr, welche rechts unten im SongBook-Fenster angezeigt wird, ändern. | |||||||||||||||||||||||||||||||||||||||||||||||||||
| SongBook NetWork | Über diese Schaltfläche wird der Konfigurationsdialog für das SongBook NetWork erreicht. |
Die meisten der hier vorgenommenen Einstellungen werden in einer INI-Datei
mit dem Namen SongBook.ini abgespeichert. Diese INI-Datei
befindet sich im durch die Systemvariable APPDATA definierten
Ordner. Der Ordner kann leicht gefunden werden, indem der Windows Explorer
geöffnet und in der Adresszeile %APPDATA% eingegeben wird
Einige Einträge werden allerdings auch in einer Datei SongBook.dir,
jeweils im aktuellen Arbeitsverzeichnis, abgespeichert und können somit
für jedes Arbeitsverzeichnis anders definiert werden.
|
|
Einige der Einstellungen werden für jedes Arbeitsverzeichnis
separat abgespeichert! Dies ermöglicht es euch, völlig
unterschiedliche Setups zu verwenden, wenn ihr beispielsweise in 2
verschiedenen Bands spielt. So richtig komfortabel wird es allerdings erst mit der Setup-Verwaltung. |
|
|
Diese Menüfunktion ist allerdings nur dann verfügbar, wenn dem aktuellen Song eine MIDI-Datei zugeordnet wurde und die Option MIDI parallel abspielen aktiviert ist. |
|
|
Direkt unterhalb der Längenanzeige des Songs wird nach dem Start
angezeigt, wie der aktuell laufende Song gestartet wurde.
|
In diesem Dialog erfolgt die Konfiguration der Lyric-Anzeige für die Karaoke-Funktion.

Klicke einfach auf eines der Felder um den entsprechenden Parameter zu verändern. Wie man sieht können für Akkorde und Textpassagen unterschiedliche Schriftarten und -grössen definiert werden.
| Akkorde anzeigen | Ist diese Einstellung aktiviert so werden beim Abspielen von MIDI-Files
mit entsprechenden Akkordinformationen dieselben auf dem Bildschirm
abgezeigt und zwar jeweils an der (hoffentlich) korrekten Stelle im
Zusammenspiel mit dem Text. Diese Einstellung ist vor allem für kombinierte Sänger/Musiker interessant. Wenn die Option ausgeschaltet ist werden keine Akkorde
angezeigt, selbst wenn sie in im MIDI-File vorhanden sind. Achtung: |
| Ordner mit Grafikdateien | In SongBook besteht die Möglichkeit, auch in der Karaoke-Betriebsart Grafiken in die Anzeige mit einzubinden. Dabei ist es sinnvoll, die zugehörigen Grafikdateien nicht im jeweiligen Arbeitsordner abzuspeichern. Um nun nicht bei jedem Grafik-Lyric den vollen Pfadnamen zur gewünschten Datei angeben zu müssen empfiehlt es sich, die Grafikdateien in einem gemeinsamen Ordner zu speichern und diesen hier zu definieren. Dann reicht es aus, jeweils nur noch den eigentlichen Namen der Grafikdatei (ohne Pfadangabe) einzutragen. |
| Akkordlyrics als Grafik | Mit dieser Funktion kannst du SongBook anweisen, anstelle der üblichen Akkordbezeichnungen (Gm7, D#sus4 etc.) entsprechende Grafiken anzuzeigen. Weitere Informationen weiter unten unter Akkordlyrics als Grafik. |
| Text-Meta-Events als Lyric anzeigen | Einige MIDI-File Hersteller verwenden dummerweise nicht die für
die Textanzeige vorgesehenen LYRIC-Meta-Events, sondern normale
TEXT-Meta-Events. Damit die Texte solcher Dateien auch angezeigt werden muss diese Option aktiviert werden. Meist wird dann zusätzlich zum Text noch ein Haufen für die Bühnendarbietung unnötiger Mist angezeigt. Aber man kann ja nicht alles haben! |
Wenn die Option Akkorde anzeigen nicht aktiviert ist werden auf
der Leinwand auch keine Akkorde, sondern nur die Text-Lyrics angezeigt.
Dies ist wohl die beste Einstellung für einen reinen Sänger.
Für Sänger/Instrumentalisten ist es wahrscheinlich sinnvoll, die
Akkordanzeige zu aktivieren.
Die darzustellenden Texte bzw. Notenblätter müssen im Voraus als
Bitmap-Dateien (BMP, JPG) zur Verfügung gestellt werden.
Wie dies z.B. mit Microsoft Word gemacht werden kann wird an
anderer Stelle noch ausführlich beschrieben.
Es ist zu beachten, dass die Breite der Bitmaps nicht grösser wird als der
gewünschte Bildausschnitt, der auf dem verwendeten Gerät noch dargestellt
werden kann. Die Höhe der Bitmaps ist egal, wie ein Abspann eben.
Um nicht allzu grosse Bitmapdateien zu erhalten empfehlen wir bei BMP-Dateien
eine maximale Farbtiefe von 256 Farben.
|
|
Soll ausschliesslich die MIDI-Karaokefunktion genutzt werden müssen keine Bitmapdateien zur Verfügung gestellt werden! |
Alternativ zu den Grafikdateien BMP und JPG können ab
Version 1.6 auch Textdateien (TXT) und RICH TEXT Dateien (RTF,
nur für registrierte Benutzer möglich) verwendet werden!
In diesem Fall kann die Umwandlung in Bitmap-Dateien entfallen.
Ab Version 2.0 ist es für Premium-User
sogar möglich, PDF-Dateien (sogar mehrseitige) zu verwenden.
Das aktuelle haltsverzeichnis wird aufgerufen, indem entweder
einfach die Eingabetaste gedrückt oder auf die entsprechende Schaltfläche
geklickt wird.
Das Programm sucht dann im aktuellen Verzeichnis alle Dateien mit der
Erweiterung BMP, JPG oder MID bzw. KAR
sowie TXT und RTF (![]() ) sowie PDF (
) sowie PDF (![]() ) und zeigt die gefundenen Dateien in
einer Liste, aufgeteilt in mehrere Spalten an. Der jeweils zuletzt
gewählte Song in diesem Verzeichnis wird automatisch markiert.
) und zeigt die gefundenen Dateien in
einer Liste, aufgeteilt in mehrere Spalten an. Der jeweils zuletzt
gewählte Song in diesem Verzeichnis wird automatisch markiert.
Innerhalb der Liste kann die Anzeige nach jeder beliebigen Spalte
sortiert werden indem einfach auf die entsprechende Spaltenüberschrift
(z.B. Name) geklickt wird).
Um die Sortierreihenfolge (auf-/absteigend zu ändern) kann noch einmal auf
die gleiche Spaltenüberschrift geklickt werden.
Nach welcher Spalte derzeit sortiert ist wird durch ein +
(aufsteigend sortiert) oder ein - (absteigend sortiert) direkt
hinter dem Spaltennamen angezeigt.
Die Breite der Spalten kann nach eigenen Wünschen angepasst werden indem der Mauszeiger genau zwischen 2 Spalten positioniert und dann die Spalte bei gedrückter linker Maustaste auf die gewünschte Breite eingestellt wird. Die Spaltenbreiten werden beim Schliessen des Inhaltsverzeichnis gespeichert und beim nächsten Öffnen wieder so eingestellt wie sie beim letzten Schliessen des Dialogs waren.
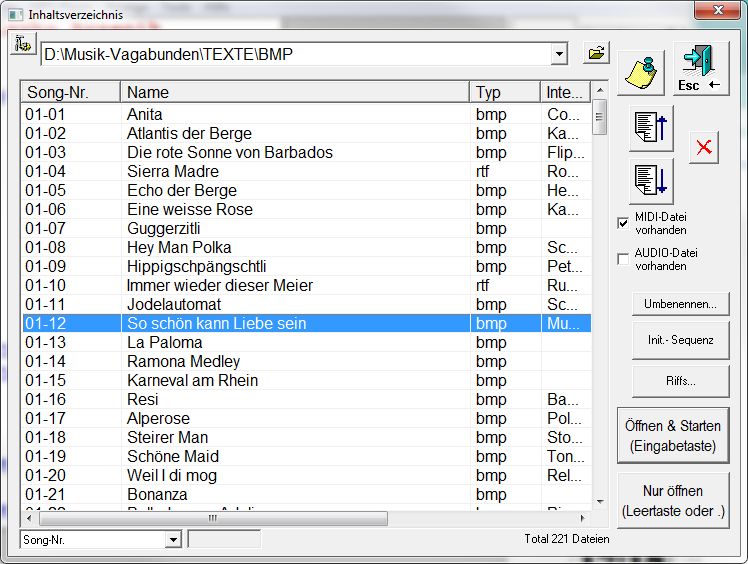
| Schliesst das Inhaltsverzeichnis und zeigt wieder den zuvor geöffneten Song an. | |||||||||
| Song-Nr | In dieser Spalte wird die Song-Nummer (Wenn im Dateinamen
vorhanden) angezeigt. Diese Songnummer wird von SongBook am
Beginn des Dateinamens erwartet und besteht aus einer Setnummer und
einer Liednummer innerhalb des Sets. Die beiden Werte müssen durch
einen Bindestrich getrennt sein.
Diese Songnummer muss nicht zwangsläufig definiert sein, kann aber die Übersicht über das eigene Repertoire möglicherweise erleichtern! |
||||||||
| Name | Hier wird der Name des Songs angezeigt. Genau genommen handelt es sich hier um den restlichen Dateinamen (ohne Songnummer). | ||||||||
| Typ | Gibt den Dateitypen der Songdatei an. | ||||||||
| Interpret | Um einen Interpreten zuzuweisen muss auf das entsprechende Feld (Zeile und Spalte Interpret) ein Doppelklick ausgeführt werden. Daraufhin öffnet sich ein einfacher Dialog, in welchem der Interpret entweder direkt eingetippt oder aus einer Liste der zuvor bereits eingegebenen Interpreten ausgewählt werden kann: |
||||||||
| Zuletzt gespielt | |||||||||
| Hier kann die Ansicht zwischen allen Dateien und nur markierten
Dateien gewechselt werden. Das ist hilfreich um zu prüfen, welche
Dateien beim letzten Gig markiert wurden und kann die entsprechenden
Songs bearbeiten. Nach der Korrektur eines Songs sollte dann die Markierung wieder gelöscht werden! |
|||||||||
| Blättert die Listenanzeige um eine ganze Seite nach unten oder oben. Speziell für TouchScreen-Anwender besser zu bedienen als der Rollbalken der Liste. | |||||||||
| MIDI-Datei vorhanden |
Hier wird angezeigt, ob dem
markierten Song bereits eine MIDI-Datei zugeordnet ist. Um die Zuordnung einer MIDI-Datei zu einem Song zu löschen kann wie oben beschrieben die Dateiauswahlbox geöffnet und diese dann sofort mit Abbrechen geschlossen werden. Damit wird die Zuordnung im Song gelöscht und der entsprechende Haken entfernt.
|
||||||||
| AUDIO-Datei vorhanden |
Hier wird angezeigt, ob dem
markierten Song bereits eine Audio-Datei zugeordnet ist. Um die Zuordnung einer Audio-Datei zu einem Song zu löschen kann wie oben beschrieben die Dateiauswahlbox geöffnet und diese dann sofort mit Abbrechen geschlossen werden. Damit wird die Zuordnung im Song gelöscht und der entsprechende Haken entfernt.
|
||||||||
| Öffnen & Starten | Öffnet den markierten Song, zeigt die Bitmapdatei (oder MIDI-Lyrics) auf der Leinwand an und startet den Song. | ||||||||
| Umbenennen |
Hier kann die markierte Songdatei umbenannt werden.
|
||||||||
| Init.-Sequenz | |||||||||
| Riffs | Öffnet den Dialog für die Konfiguration allfälliger Audio-Riffs für den markierten Song. | ||||||||
| Nur öffnen | Öffnet den markierten Song und zeigt die Bitmapdatei (oder MIDI-Lyrics) auf der Leinwand an. Der Song wird nicht gestartet. | ||||||||
|
|
Durch einen Klick auf diese Schaltfläche öffnet sich der Dialog
zur Konfiguration des Inhaltsverzeichnisses.
|
||||||||
|
|
Durch einen Klick auf diese Schaltfläche öffnet sich der Dialog
zur Auswahl des aktuellen
Arbeitsverzeichnisses.
|
Das aktuelle Arbeitsverzeichnis wird jeweils in einem ComboBox-Steuerelement oberhalb der Liste angezeigt. Durch Aufklappen des Steuerelementes (mit der Maus) kann auf die letzten 10 gewählten Ordner wieder direkt zugegriffen werden. Dies ist eine der wenigen Funktionen, die über die Tastatur nur sehr schlecht bedienbar sind, wohl aber mit einem Touch Screen.
Über die Tastatur kann ein Song anhand des
Songnamens gesucht werden, indem die Taste mit dem ersten Buchstaben des
Songs gedrückt wird. SongBook springt dann automatisch auf den
ersten Song, der mit dem entsprechenden Buchstaben beginnt. Wird nun
innerhalb von 2 Sekunden eine weitere Taste gedrückt sucht SongBook
den ersten Song, welcher mit den beiden bisher getippten Buchstaben
beginnt und so weiter und so fort.
Wird 2 Sekunden lang keine Taste gedrückt kann die Suche wieder von vorn
gestartet werden, indem z.B. eine andere Buchstabentaste gedrückt wird.
Um die Suchfunktion abzubrechen ohne die nächsten 2 Sekunden abwarten zu müssen kann einfach die Delete-Taste gedrückt werden.
Die Directory- und Songnummern, welche den Dateinamen vorausgehen, werden beim Navigieren ignoriert.
Anstelle der Suche nach Buchstaben am Beginn des Songnamens kann die Suchfunktion in der Konfiguration des Dialogs so eingestellt werden, dass ein beliebiger Teil des Songnamens eingetippt werden kann.
Das Suchen im Inhaltsverzeichnis beschränkt sich jedoch nicht nur auf den Songnamen, sondern kann über die Liste in der unteren Ecke des Inhaltsverzeichnis-Dialogs auf eine der folgenden Spalten eingestellt werden:
Aktuelle Sortierspalte
Songnummer
Name
Interpret
Beim Suchen in der Songnummer wird dabei der Trennstrich, falls notwendig, automatisch vom Programm eingefügt. Um also den Song 8 aus dem Set 5 auszuwählen kann einfach 0508 eingegeben werden.
Wenn nun der aktuelle Song ausgewählt und gestartet wird berechnet das Programm anhand der Songlänge und der Bitmaphöhe die Geschwindigkeit, mit welcher der Abspann ablaufen muss und beginnt, die Bitmap langsam von oben nach unten durchlaufen zu lassen.
|
|
Um die angezeigte Bitmap vertikal zu verschieben zeigt man mit der
Maus irgendwo auf die Bitmap und verschiebt die Bitmap bei
gedrückter linker Maustaste an die gewünschte Position. Alternativ kann die Bitmap auch mit den Cursortasten (ñò) oder mit Page Up und Page Down verschoben werden. Ebenso ist es möglich, die Bitmap durch drehen am Mausrad zu verschieben. |
Ist das Ende des Songs erreicht stoppt der Abspann. Wahlweise kann dann direkt das Inhaltsverzeichnis angezeigt werden wodurch sofort der nächste Song ausgewählt werden kann. Dies lässt sich in den Optionen einstellen.
![]() Dieser Schritt ist nicht zwingend notwendig, wenn MIDI-Dateien mit
Lyric-Events (Karaoke-Funktion) verwendet werden.
Dieser Schritt ist nicht zwingend notwendig, wenn MIDI-Dateien mit
Lyric-Events (Karaoke-Funktion) verwendet werden.
Die Länge jedes abzuspielenden Songs muss dem
Programm einmal bekannt gemacht werden. Dazu kann entweder die
entsprechende Menufunktion Optionen -> Songlänge
eintragen ausgewählt oder einfach auf das Anzeigefeld für die Songlänge im
Hauptbildschirm geklickt werden.
Im aufspringenden Dialog kann dann die Länge des aktuell geöffneten Songs
in Minuten und Sekunden eingetragen werden.
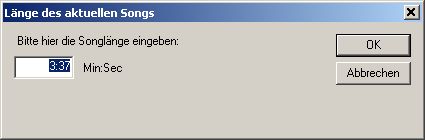
Der eingegebene Wert wird mit dem Song zusammen gespeichert.
Wenn für einen Song noch keine Songlänge gespeichert ist wird diese automatische gesetzt, wenn der Song das 1. Mal abgespeielt wird.
Ist ein MIDI-Interface angeschlossen und werden die Songs zum Beispiel von einem Hardware-MIDI-Sequenzer abgespielt, so wird das MIDI-Start-Ereignis ausgewertet und der Song automatisch abgespult.
Es besteht die Möglichkeit, in der MIDI-Datei, welche von einem externen Player abgespielt wird, über einen SYSEX-Befehl die Songnummer vorgeben zu lassen wodurch auch automatisch der richtige Song in SongBook geöffnet wird! Um diesen SYSEX-Befehl in die MIDI-Datei zu integrieren benötigt man ein entsprechendes Sequenzer-Programm (Cubase, Logic, Reaper und wie sie alle heissen).
Der SYSEX-Befehl hat folgenden Aufbau:
| Hexadezimale Schreibweise | F0,<Hersteller-ID>,<Geräte-ID>,7F,<Set>,<Song>,F7 |
| Dezimale Schreibweise | 240,<Hersteller-ID>,<Geräte-ID>,127,<Set>,<Song>,247 |
Die einzutragenden Werte für Hersteller- und
Geräte-ID müssen der Konfiguration in SongBook entsprechen.
Für <Set> und <Song> muss jeweils die
entsprechende Set- und Songnummer eingetragen werden, natürlich in der
korrekten Schreibweise (Hexadezimal oder Dezimal).
Ebenso können die Songs über MIDI-Controller-Ereignisse
ausgewählt werden. Dabei muss das gewünschte Set mit den Controllern CC32
(Bank Select LSB) und CC0 (Bank Select MSB)
vorgegeben werden. Der Song innerhalb des Sets wird dann mit einem Program
Change-Ereignis angewählt und geöffnet.
Hinweis: Der CC0 kann auch weggelassen werden.
Die entsprechenden Werte müssen auf demjenigen MIDI-Kanal gesendet werden, der in den Einstellungen vorgegeben wurde.
Jedem Song kann eine eigene Initialisierungssequenz aus MIDI-Daten und diversen Programmbefehlen zugewiesen werden. In dieser Sequenz kann beispielsweise ein Drumcomputer initialisiert oder ein angeschlossenes Keyboard auf ein gewünschtes Programm geschaltet oder ein bestimmter Gitarrensound eingestellt werden usw.
|
|
Die Initialisierungssequenz wird bereits beim Öffnen des Songs ausgegeben und nicht erst beim Starten! |
Nach einem Mausklick auf die entsprechende Schaltfläche im Inhaltsverzeichnis wird der Sequenz-Editor geöffnet, in welchem die Daten komfortabel eingegeben werden können.
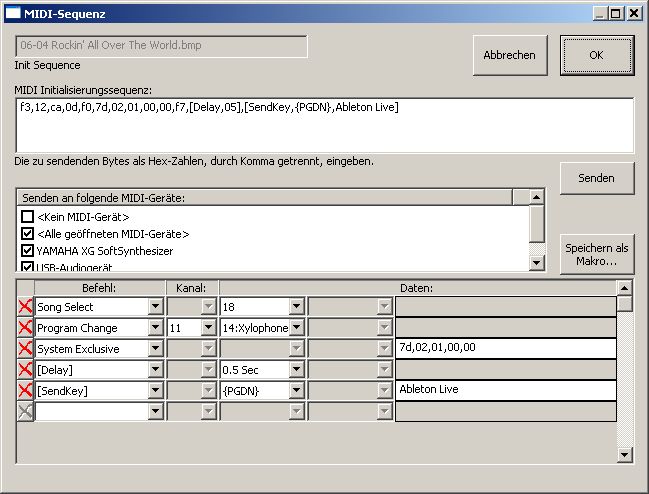
Für jede Sequenz kann festgelegt werden, auf welche MIDI-Ausgabegeräte die zugehörigen MIDI-Daten jeweils ausgegeben werden sollen.
Um einen neuen Befehl einzugeben kann dieser einfach im angezeigten
leeren Befehlsfeld mit der Maus ausgewählt werden. Ja nach MIDI-Befehl
müssen weitere Parameter festgelegt werden, so zum Beispiel muss für einen
Programmwechsel der MIDI-Kanal und die Programmnummer ausgewählt
werden.
Bei System-Exklusiv-Befehlen müssen die zu sendenden Daten (ohne BEGIN
SYSEX und END SYSEX) als hexadezimale Ziffernfolgen, jeweils getrennt
durch ein Komma, eingegeben werden.
Um einen Befehl aus der Liste zu löschen kann einfach auf den entsprechenden Button mit dem roten Kreuz geklickt werden.
So kann eine beliebige Sequenz von MIDI-Befehlen und diversen Programm-Funktionen zusammen gestellt werden.
Mit der Schaltfläche Senden kann die bisher eingegebene Sequenz zu Testzwecken ausgegeben werden.
Wenn auf ein aktiviertes Feld in der Spalte Daten geklickt wird öffnet sich ein Eingabedialog:

Hier können die Datenwerte komfortabel eingegeben werden. Für einige Datentypen wird ein zusätzlicher Hinweis angezeigt.
Die Sequenz kann auch als Makro gespeichert werden indem die entsprechende Schaltfläche geklickt wird:
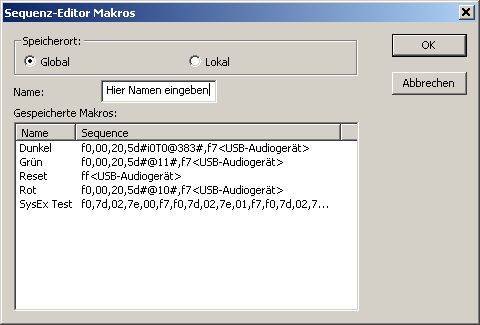
Wir unterscheiden zwischen globalen und lokalen Makros.
| Global | Lokal |
| Die global gespeicherten Makros sind in allen Ordnern verfügbar. | Die lokal gespeicherten Makros sind nur im aktuellen Arbeitsordner verfügbar. |
Das gespeicherte Makro kann dann in anderen Sequenzen mit dem Befehl [Makro] aufgerufen werden.
Nebst den möglichen MIDI-Kommandos, welche in einer
Initialisierungs-Sequenz verwendet werden können, stehen auch noch diverse
Sonderbefehle zur Verfügung.
Diese Befehle werden nicht an irgendwelche Geräte ausgegeben sondern
dienen der internen Steuerung auf dem PC.
| [Delay] | Wartet eine definierte Zeitspanne ab, bevor irgend etwas anderes im Programm gemacht wird. |
| [SendKey] | Mit diesem Befehl kann ein Tastendruck an ein anderes laufendes Programm gesendet werden, so wie wenn die entsprechende Taste in eben jenem Programm direkt gedrückt würde. |
| [Makro] | Hier kann direkt ein gespeichertes Makro eingefügt werden. |
| [Start App] | Mit diesem Befehl kann ein externes Programm gestartet bzw. aktiviert werden. Zudem kann festgelegt werden, wie sich das gestartete Programm auf dem Bildschirm zeigen soll (Normal, Minimiert, Maximiert etc.). |
| [Program Option] | Hier können diverse Programmoptionen über Sequenzen gesteuert
werden. Es würde zu weit führen, hier alle möglichen Optionen aufzuführen. Einfach ausprobieren. |
| [Control Pad] | Mit dem Control Pad Befehl kann ein definiertes Control-Pad
geöffnet oder das aktuelle Control-Pad, aus welchem diese Sequenz
gestartet wurde, geschlossen werden. Im Datenfeld muss der Name des zu öffnenden Control-Pads eingegeben werden. Wenn das Datenfeld leer gelassen wird bewirkt dies das Schliessen des aktuellen Control-Pads. |
| [Jump] | Noch nicht implementiert! |
Anstelle von vorbereiteten Bitmap-Dateien können im Inhaltsverzeichnis
auch Textdateien (Endung .txt) abgelegt und zur Anzeige gebracht
werden.
Beim Öffnen von Textdateien werden diese von SongBook automatisch
in Bitmaps umgewandelt und auch als solche wiederum angezeigt, um die
Funktionalität mit den Cue-Points
zu erhalten.
Als Schriftart wird beim Importieren
Lucida Console 14 verwendet.
|
|
Das Öffnen von TXT-Dateien dauert von Natur aus länger als
bei einfachen Bitmap-Dateien! Wenn dies zu einem Problem wird bleibt nur der Umweg über ein Grafikformat oder einen schnelleren Computer. |
Anstelle von vorbereiteten Bitmap-Dateien können im Inhaltsverzeichnis
ebenfalls Rich Text Dateien (Endung .rtf) abgelegt und zur
Anzeige gebracht werden.
Das RTF-Format bietet viele Vorteile gegenüber einer normalen
Textdatei. So können hierbei unterschiedliche Schriftarten und -grössen
und auch verschiedene Farben verwendet werden.
SongBook unterstützt allerdings nicht alle Formatierungsmöglichkeiten des RICH-TEXT Formats. So werden beispielsweise keine Tabellen und auch keine Grafiken unterstützt. Sollen Grafiken im Text angezeigt werden so müssen in der Datei entsprechende Leerbereiche vorgesehen und die Grafiken dann als Popups in SongBook hinzugefügt werden.
RTF-Dateien können mit nahezu jedem Textverarbeitungsprogramm
erstellt werden. Es muss lediglich beim Abspeichern als Dateityp RTF
gewählt werden.
Sehr gut geeignet ist das in Windows bereits enthaltene WordPad.
Microsoft Word aus dem Office-Paket geht zwar auch, hinterlässt aber in
den RTF-Dateien Unmengen von unnötigen Informationen die wir hier
sicherlich nicht benötigen. Diese Informationen müssen jedoch beim
Einlesen und Umwandeln der Datei alle entsprechend ausgefiltert werden,
was zu einer deutlich längeren Ladezeit führen kann. Es empfiehlt sich,
solche Dateien einmal mit WordPad zu öffnen und einfach wieder
abzuspeichern.
|
|
Das Öffnen von RTF-Dateien dauert von Natur aus wesentlich
länger als bei einfachen Bitmap-Dateien! Wenn dies zu einem Problem wird bleibt nur der Umweg über ein Grafikformat oder ein schnellerer Computer. |
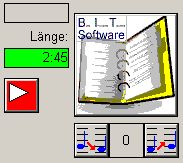
Anstelle von vorbereiteten Bitmap-Dateien können im Inhaltsverzeichnis
ebenfalls PDF Dateien (Endung .pdf) abgelegt und zur
Anzeige gebracht werden. Über das PDF-Format an sich brauch ich
hier wohl kein Wort zu verlieren.
Speziell ist jedoch, dass SongBook auch mehrseitige PDF's
einlesen kann, sofern alle Seiten im Dokument die gleiche Breite haben.
Die Seiten werden dann von SongBook automatisch untereinander
angeordnet und zu einer entsprechend langen Bitmap erweitert.
Über den Menüpunkt Anzeige -> Negativbild kann die jeweilige Bitmap bzw. Textdatei als Negativbild dargestellt werden, also z.B. weiss auf schwarz statt schwarz auf weiss.
|
|
Die Negativbild-Anzeige funktioniert nicht bei Karaoke-Files! |
Der in SongBook integrierte MIDI File Player ermöglicht es, den oder die angeschlossen Soundmodule mit den MIDI-Daten aus SongBook zu versorgen. Damit ist es nicht mehr erforderlich, die ganzen MIDI-Dateien auf dem Sequenzer zu speichern. Speziell bei Sequenzern ohne Festplatte kann man sich damit das ganze Disketten-Jonglieren sparen und SongBook als hochwertigen MIDI-File-Player verwenden.
Dabei ist es sogar möglich, die verschiedenen MIDI-Kanäle an unterschiedliche Sounderzeuger auszugeben, also kannst du zum Beispiel den Kanal 10 an den superscharfen Drum-Computer ausgeben und die restlichen Sounds an den ultimativen Expander XY. Es ist sogar möglich, jeden einzelnen MIDI-Kanal bei der Ausgabe noch zu transponieren. Beachte dazu bitte auch die Signalmatrix im Anhang. Die entsprechenden Einstellungen werden in der im Folgenden beschriebenen Konfiguration der MIDI Filter und Port Mapper vorgenommen.
Der MIDI File Player in SongBook sendet auch MIDI START, STOP und TIMING CLOCK Signale zur Synchronisierung der angeschlossenen Klangerzeuger, allerdings natürlich nur dann, wenn diese nicht im nachfolgenden MIDI Filter ausgefiltert werden.
Leider Gottes gibt es am Markt einige zwar grundsätzlich MIDI-fähige Geräte, die sich jedoch ab und zu hoffnungslos an der MIDI-Datenflut verschlucken und sich regelmässig aufhängen. So zum Beispiel mein alter DigiTech RP-12 Gitarrenprozessor.
Damit solche Geräte besser arbeiten können besteht die Möglichkeit, das kritische Gerät am MIDI-Ausgang des SongBook-Rechners anzuschliessen und den MIDI-Filter so einzustellen, dass nur die Daten, die das Gerät auch tatsächlich für seine Funktion benötigt, zum Gerät durchgehen. Alle anderen MIDI-Daten werden dann in SongBook sozusagen vernichtet.
Der Port Mapper verteilt die auf der MIDI-IN
Schnittstelle empfangenen Daten auf beliebige MIDI-OUT
Ports, wobei bei jedem Port festgelegt werden kann welche MIDI-Nachrichten
durchgereicht werden sollen und welche nicht.
Die folgende Grafik soll die Funktionsweise des Port-Mappers
veranschaulichen:

Durch die Installation eines entsprechenden Treibers (z.B. Maple Virtual MIDI Cable von www.hurchalla.com) können dabei auch virtuelle Ports angesprochen werden, also irgendwelche Software-Synthis, die auf demselben PC laufen..
Selbstverständlich macht diese Funktion auch dann Sinn, wenn nicht die MIDI-Player-Funktionalität von SongBook verwendet wird, sondern zum Beispiel eine Konfiguration, die so aussehen könnte:
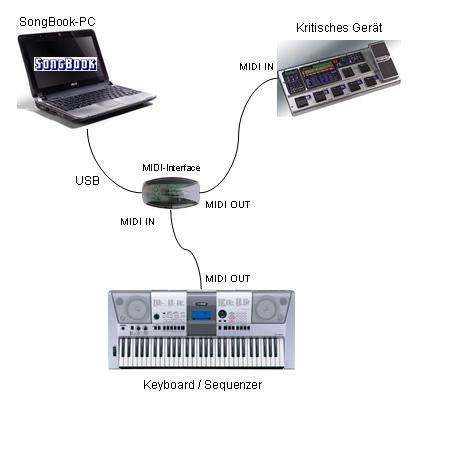
Der Dialog für die Konfiguration des MIDI-Filters ist über den Dialog Optionen -> Einstellungen erreichbar. Dort muss auf die Schaltfläche MIDI Filter und Portmapper geklickt werden um folgende Anzeige zu erhalten:
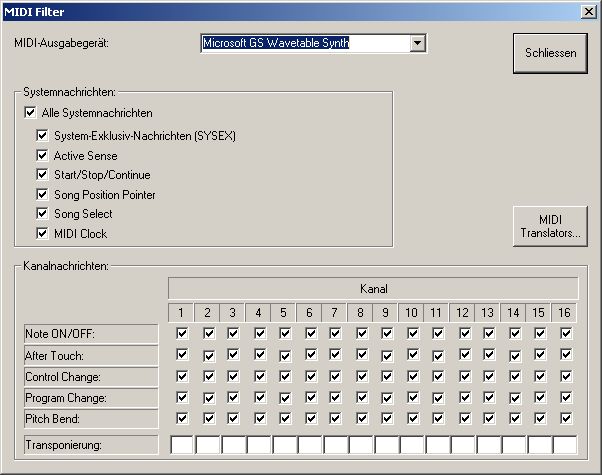
Mit der Auswahlliste am oberen Fensterrand kannst du den MIDI-Ausgabeport wählen für welchen du die Filterwerte definieren willst. Wenn die Schnittstelle im übergeordneten Dialog nicht aktiviert wurde so wird dies hier zur Information angezeigt.
Standardmässig werden alle MIDI-Nachrichten, die am MIDI-Eingang ankommen, zum MIDI-Ausgang durchgereicht. Dies ist daran zu erkennen, dass alle entsprechenden Häkchen gesetzt sind.
Um nun bestimmte MIDI-Nachrichten zu filtern und damit nicht zum
gewählten MIDI-Ausgang weiter zu leiten müssen einfach die
entsprechenden Häkchen durch anklicken entfernt werden.
Zudem kann im Feld Transponierung festgelegt werden, ob und um wie
viel die ausgegebenen Noten gegenüber den Empfangenen transponiert werden
sollen. Dabei sind positive und negative Werte in Halbtonschritten
möglich.
Die folgende Konfiguration lässt beispielsweise nur noch Kanalnachrichten für MIDI-Kanal 15 und einige Systemnachrichten passieren. Zusätzlich werden alle Notenereignisse auf Kanal 15 um eine Oktave nach unten transponiert.

|
|
Durch einen Mausklick auf eine der Kanalnummern bei den
Kanalnachrichten können alle Kanalnachrichten des entsprechenden MIDI-Kanals
ein- oder ausgeschaltet werden.
Ebenso können Zeilenweise alle Optionsschaltflächen ein- bzw. ausgeschaltet werden durch eine n Klick auf die entsprechende Zeilenbezeichnung (Note ON/OFF etc.). Und wenn es ganz extrem sein soll kann mit einem Klick auf die Bezeichnung Kanal sämtliche Kanalnachrichten ein- oder ausgeschaltet werden. |
 MIDI Translators
MIDI Translators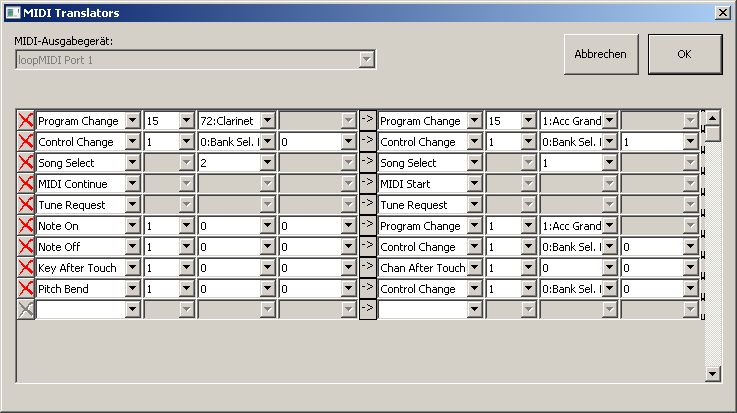
Die Ausgabe der MIDI-Datei kann auf vielfältige Weise beeinflusst werden sofern die MIDI-Dateien über den internen Player ausgegeben werden.
|
|
Die nachfolgend beschriebenen Funktionen sind nicht aktiv, wenn die MIDI-Dateien über das MCI abgespielt werden. Siehe dazu auch das Kapitel Konfiguration. |
Geöffnet wird der MIDI-Mixer über das Symbol ![]() . Es erscheint folgender Dialog:
. Es erscheint folgender Dialog:
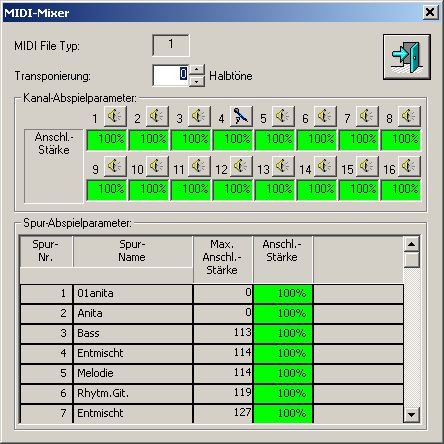
| Schliesst den MIDI-Mixer. | |
| Transponierung | Hier kann eine allgemeine Transponierung der Ausgabe für jeden einzelnen Song angegeben werden. Selbstverständlich wird die Schlagzeugspur (Kanal 10) von der Transponierung ausgeschlossen. |
| Kanal-Abspielparameter | Hier erfolgen die Einstellungen für die MIDI-Kanäle (nicht
Spuren). Bekanntermassen stellt MIDI ja 16 Kanäle zur Verfügung. Für jeden dieser Kanäle kann hier die Anschlagstärke prozentual verändert werden. Prozentwerte über 100% bedeuten dabei eine lautere Ausgabe während Prozentwerte unter 100% die Ausgabe des Kanals entsprechend leiser machen. Wird ein Wert eingegeben, der zu einer Übersteuerung der Ausgabe führt, d.h. die erforderliche Anschlagstärke einer oder mehrerer Noten in diesem Kanal wäre über 127, so wird das entsprechende Feld rot eingefärbt. Die Noten, welche nach der prozentualen Umrechnung über 127 angeschlagen werden sollen werden dann einfach mit der maximal möglichen Anschlagstärke von 127 ausgegeben. Zusätzlich zur Möglichkeit, den ganzen Song zu transponieren kann zusätzlich jeder einzelne Kanal auch noch transponiert werden. Dies ist sehr hilfreich, wenn in einem Soundmodul ein bestimmtes Instrument zu hoch oder zu tief klingt oder um die Stimmlage einer allfäligen Vocalistenspur anzupassen. |
| Diese Symbole zeigen einerseits an, ob auf den entsprechenden
Kanälen Gesangslinien oder Instrumentalparts ausgegeben werden. In Standard-MIDI-Files müsste dabei eigentlich die Hauptstimme standardmässig auf Kanal 4 liegen. Dies ist aber beileibe nicht immer der Fall. Bei Karaoke-Songs ist die Hauptstimme oft auf Kanal 1 oder Kanal 3 zu finden. Zudem ist es möglich, dass weitere Gesangsstimmen auf unterschiedlichen Kanälen gespielt werden. Hier hast du nun die Möglichkeit, für jeden einzelnen MIDI-Kanal
zu definieren, ob es sich um Gesang- oder Instrumentalparts
handelt. Benötigt wird dies eigentlich nur für die
Stummschaltungsfunktion für den Gesang über die Taste 5. Ein einfacher Klick auf eines der Symbole schaltet den
entsprechenden Kanal auf Stumm oder eben nicht. |
|
| Spur-Abspielparameter | Hier erfolgt die Einstellung für die Spuren (nicht Kanäle) der MIDI-Datei. Die Anzahl Spuren, die SongBook auswerten kann, ist nicht beschränkt. Bei MIDI-Dateien vom Typ 0 existiert immer nur 1 Spur, welche sämtliche Daten beinhaltet. Dort kann natürlich nicht auf die einzelnen Parts zugegriffen werden. Hier hilft nur die Einstellung über die MIDI-Kanäle. Bei MIDI-Dateien des Typs 1 können beliebig
viele Spuren vorkommen. Für jede dieser Spuren kann hier die
Anschlagstärke prozentual verändert werden. Prozentwerte über 100%
bedeuten dabei eine lautere Ausgabe während Prozentwerte unter
100% die Ausgabe der Spur entsprechend leiser machen. |
|
|
Die hier gemachten Einstellungen werden mit dem Song zusammen abgespeichert und beim nächsten Laden wieder so eingestellt. Somit können all diese Parameter für jeden Song separat definiert werden. Cool, oder was? |
|
|
Wenn einem Song keine MIDI-Datei zugewiesen ist kann der MIDI-Mixer nicht verwendet werden. |
|
|
Mit dieser Möglichkeit kannst du SongBook auch prima als Übungshilfe einsetzen, indem du einfach die Parts, die du selber spielen willst, stumm schaltest. |
Bei der Karaoke-Funktion wird anstelle einer Bitmap-Datei eine MIDI-
oder Karaoke-Datei im Inhaltsverzeichnis abgelegt aus welcher SongBook
beim Öffnen alle Lyric-Meta-Events ausliest und daraus den Text
auf der Leinwand zusammen stückelt. Beim Abspielen des Songs wird dann die
jeweils zu singende Silbe farblich hervorgehoben.
Um einen Zeilenwechsel zu erzeugen muss ein Lyric-Meta-Event mit einem
Schrägstrich (/) eingefügt werden.
Auch das vom Yamaha XF-Format bekannte Tabulatorzeichen (>)
wird unterstützt wie überhaupt nahezu alle XF-spezifischen
Formatierungen.
Genau gleich geschieht dies mit Akkorden, sofern diese ebenfalls in der
MIDI-Datei abgelegt sind und die Option Akkorde anzeigen in
den Lyric-Einstellungen aktiviert ist.
Die Akkorde können entweder als Lyric-Meta-Events,
welche dann in Klammern zu setzen sind, oder als Yamaha
sequenzerspezifische Meta Events, wie sie im XF-Format verwendet
werden, abgelegt sein. Ebenso werden in doppelte Anführungszeichen
eingeklammerte Lyric-Meta-Events als Akkordangaben interpretiert wie auch
Events, deren Text mit einem %-Zeichen beginnt (Dies wird bei
Technics KN-Keyboards verwendet).
Akkord-Events müssen immer als einzelne Lyric-Events eingetragen werden
und sollten direkt nach der zugehörigen zu singenden Silbe stehen. Dann
kann SongBook diese Akkorde mit der jeweiligen Silbe verknüpfen.
Die folgende Grafik zeigt ein Beispiel einer Karaoke-Anzeige mit Akkorden:
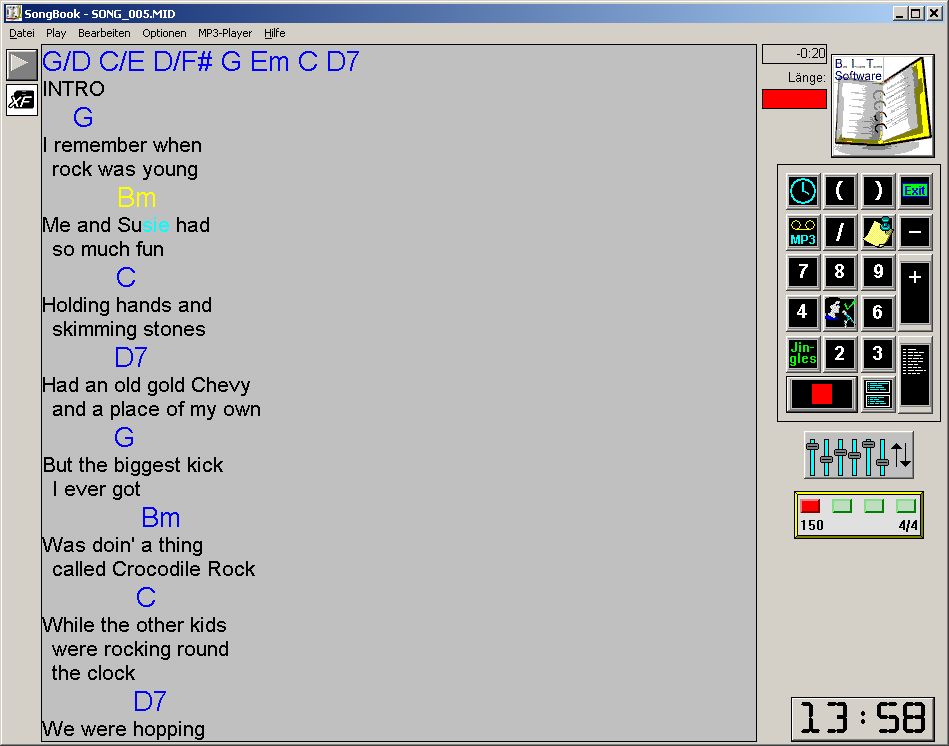
Das Zeichen ![]() zeigt
an, dass es sich bei der aktuell geöffneten MIDI-Datei um eine
Datei im Yamaha XF-Dateiformat handelt.
zeigt
an, dass es sich bei der aktuell geöffneten MIDI-Datei um eine
Datei im Yamaha XF-Dateiformat handelt.
Neben den Text- und Akkord-Lyrics, welche in der Karaoke-Funktion angezeigt werden ist es auch möglich, Grafiken einzubinden. Dies können z.B. Notenfragmente sein, welche an der entsprechenden Position angezeigt werden können.
Diese Grafiken werden als normale Lyric- oder Text-Meta-Events in die Datei eingetragen. Um SongBook mitzuteilen, dass an Stelle des Textes eine Grafik angezeigt werden soll wird nun der Name der anzuzeigenden Grafikdatei, in #-Zeichen eingeschlossen, als Lyric- oder Text-Event definiert.
Beispiel:
"#graphicfile.jpg#"
Als Grafikdateien können die üblichen Formate wie BMP, JPG, GIF etc. verwendet werden.
Als Dateiname kann entweder der vollständige Pfad zur Datei angegeben werden. Wenn kein Pfad angegeben ist versucht SongBook die Grafikdatei in dem Ordner zu suchen, der in den Einstellungen für die Lyrics als Ordner mit Grafikdateien definiert ist. Wenn sie da nicht gefunden wird geht SongBook davon aus, dass die Datei im aktuellen Arbeitsordner liegt, was allerdings nicht unbedingt zu empfehlen ist, da sie in diesem Fall möglicherweise auch im Song-Inhaltsverzeichnis angezeigt wird.
Wird die gleiche Grafikdatei in einem Song mehrfach definiert so wird sie von SongBook nur einmal in den Speicher geladen und einfach an den gewünschten Stellen wiederholt. Dies um Arbeitsspeicherplatz zu sparen.
Beim Schliessen der Songdatei, also, wenn ein anderer Song gewählt wird, werden die Grafiken wieder aus dem Arbeitsspeicher entfernt.
Ein absolutes Highlight von SongBook in der Anzeige von Lyrics ist auch die Möglichkeit, anstelle der Akkordbezeichnung (Gm7,D#sus4 etc) von SongBook automatisch entsprechende Grafiken anzeigen zu lassen. Dies können zum Beispiel Gitarren-Griffbilder sein. Bei der Installation von SongBook werden einige solcher Griffbilder hinterlegt, die dann bei Bedarf angezeigt werden können. Der aktuell zu spielende Akkord wird dabei hervorgehoben. Wenn keine Grafikdatei mit dem entsprechenden Akkordnamen gefunden wird zeigt SongBook den Akkord in der gewohnten Weise als Text an.
Wenn diese Funktion verwendet wird könnte der Bildschirm von SongBook beispielsweise so aussehen:
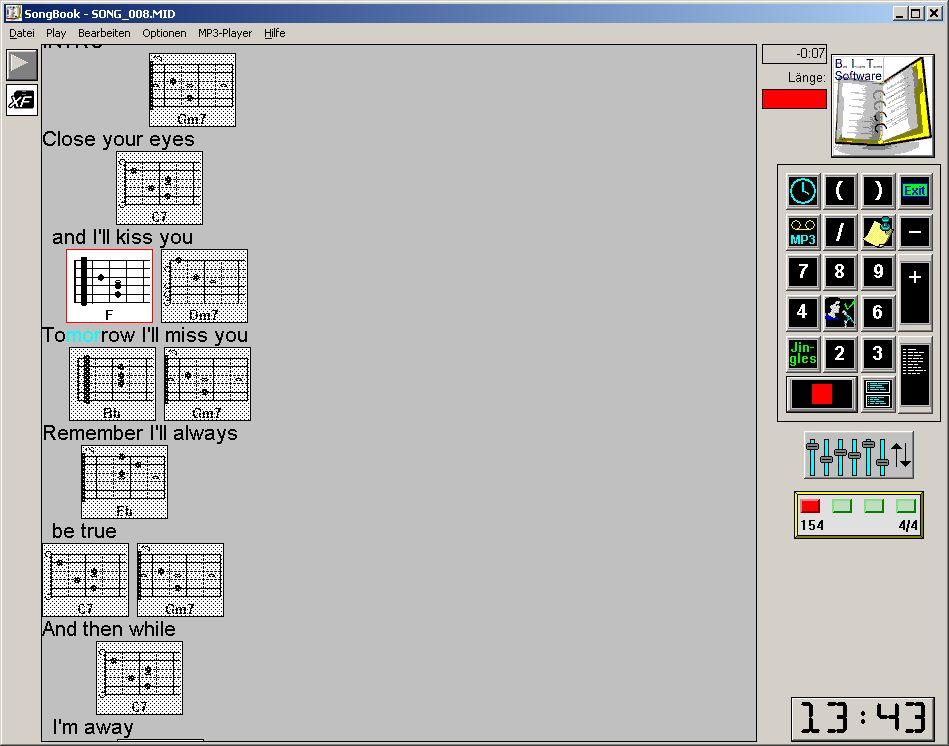
Die Informationen über ein bestimmtes Lyric-Event können abgerufen werden, indem bei nicht laufendem Song auf das gewünschte Event ein Doppelklick ausgeführt wird.
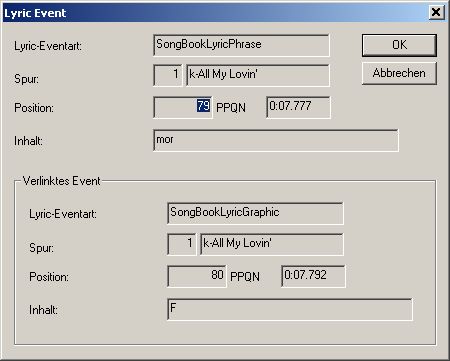
Wenn das entsprechende Lyric-Event mit einem anderen Event verlinkt ist (Akkord zu Silbe oder umgekehrt) so werden auch die Daten des verlinkten Events angezeigt.
|
|
Um auf Lyric-Events zugreifen zu können, die derzeit nicht im sichtbaren Bereich des Bildschirms liegen, markierst du einfach ein derzeit sichtbares Event durch einen Mausklick und rollst dann mit den Pfeiltasten (Cursortasten) links und rechts durch die Lyrics hindurch. |
Über den Menupunkt Datei -> Lyrics Speichern Unter kann der Inhalt des angezeigten Lyric-Fensters als Text- oder RTF-Datei auf der Festplatte gespeichert und nachträglich nach Belieben weiter verarbeitet werden.
Nicht nur auf der Showbühne, sondern auch im Übungsraum kann SongBook gewinnbringend eingesetzt werden.
Oft muss man eine bestimmte Sequenz eines Songs mehrfach proben, sei es, um ein Gitarrensolo dazu einzustudieren oder eine mehrstimmige Gesangspassage zu verfeinern. Hier ist es natürlich nicht optimal, wenn man dazu immer wieder den ganzen Song durchlaufen lassen muss.
Hier kann geholfen werden, indem der Mauszeiger auf die gewünschte Stelle in der Bitmap positioniert und die rechte Maustaste gedrückt wird. Im darauf erscheinenden Kontextmenü wählt man nun den Eintrag Hier Starten. Nun wird der Song sofort ab der aktuellen Position abgespielt. Alle Steuerbefehle, welche in der MIDI-Datei vor der aktuellen Position gespeichert sind, werden trotzdem ausgeführt, so dass die Programme und Lautstärken der einzelnen Kanäle eigentlich immer stimmen sollten.
Oftmals hat man einen CD- oder MP3-Player dabei, um in
den Spielpausen die Gesellschaft mit leichter Hintergrundmusik zu
berieseln.
Auch diese Aufgabe meistert SongBook mit Bravour.
Dazu kann im MP3-Player von SongBook ein beliebiger Ordner mit MP3-Dateien auf der Festplatte ausgewählt werden. SongBook legt in jedem gewählten Ordner eine Playliste für die Dateien in diesem Ordern an. Die Dateien werden dann anhand dieser Playliste der Reihe nach abgespielt um nach dem letzten Song wieder von Anfang an zu beginnen.
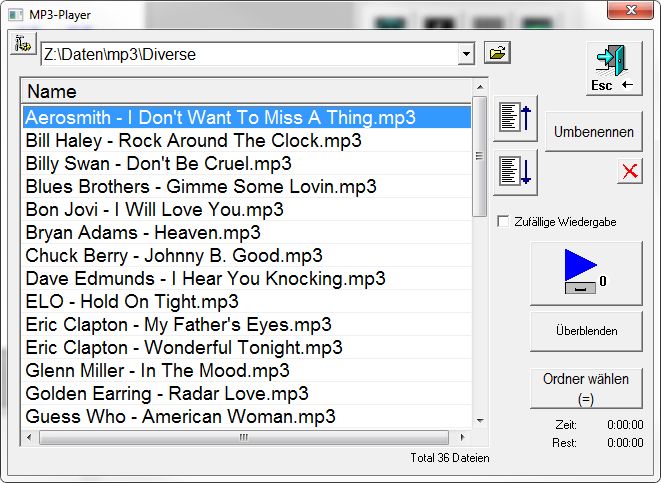
| Schliesst den MP3-Player und zeigt wieder den zuvor geöffneten Song an. | |||
| Umbenennen | Ermöglicht es, eine MP3-Datei umzubenennen, wozu auch immer. Die entsprechende Änderung wird auch in die Playliste übertragen. | ||
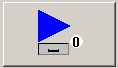 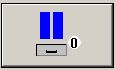 |
Startet bzw. stoppt den markierten MP3-Song. | ||
| Zufällige Wiedergabe | Wenn diese Option aktiviert ist erfolgt die Songauswahl nach einem
Zufallsmuster. Dabei sorgt SongBook automatisch dafür, dass
in der gleichen Sitzung der gleiche Song im aktuellen Verzeichnis
nicht doppelt gespielt wird. Bei ausgeschalteter Option erfolgt die Ausgabe in der in der Liste festgelegten Reihenfolge. |
||
| Überblenden | Durch Anwahl eines Songs und Anklicken dieser Schaltfläche wird der neue Song sofort gestartet während der aktuell gespielte Song weiter läuft. Dies bewirkt ein Überblenden (wie in der Disco). | ||
|
Ordner wählen |
Durch einen Klick auf diese Schaltfläche öffnet sich der Dialog
zur Auswahl des aktuellen Arbeitsverzeichnisses.
|
||
|
|
Verschiebt den markierten Song in der Playliste bei jedem Mausklick um eine Position nach oben bzw. unten. | ||
|
|
Durch einen Klick auf diese Schaltfläche öffnet sich der Dialog
zur Konfiguration des MP3-Players.
|
Das aktuelle Verzeichnis wird jeweils in einem ComboBox-Steuerelement oberhalb der Liste angezeigt. Durch Aufklappen des Steuerelementes (mit der Maus) kann auf die letzten 10 gewählten Ordner wieder direkt zugegriffen werden. Dies ist eine der wenigen Funktionen, die über die Tastatur nur sehr schlecht bedienbar sind.
Mit dieser Funktion können alle geplanten Gigs erfasst und jederzeit
abgerufen werden. Zu den Veranstaltungen können diverse
Zusatzinformationen gespeichert werden.
So wisst ihr auf der Bühne sofort, welcher Verein euch denn nun
verpflichtet hat und letztendlich auch bezahlen soll.
Die Veranstaltungsliste erreicht man über die Menufunktion Bearbeiten -> Veranstaltungen.
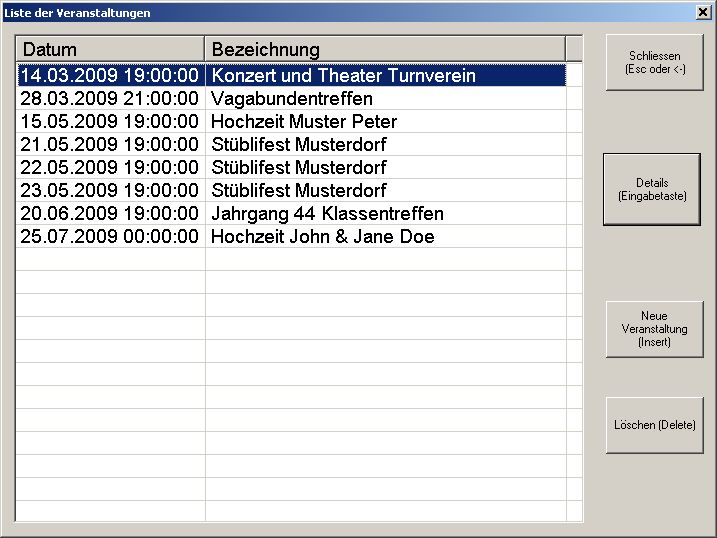
Die gewünschte Veranstaltung kann jetzt mit den Cursortasten ausgewählt und die Details mit der Eingabetaste angezeigt werden:
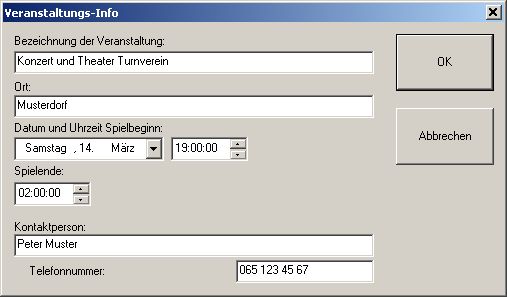
Dieser Arbeitsgang ist der Aufwendigste an der ganzen Geschichte.
Es gibt viele Möglichkeiten, die anzuzeigenden Bitmaps zu erstellen. Ich selber erstelle die Bitmaps aus den zuvor geschriebenen Word-Dateien und stückle sie dann mit IrfanView zusammen.
Dazu sind folgende Schritte notwendig:
Öffne das gewünschte Dokument mit Word oder deinem bevorzugten Textverarbeitungsprogramm.
Markiere den gesamten Dokumentinhalt mit Bearbeiten -> Alles markieren und kopiere denselben in die Zwischenablage mit Bearbeiten -> Kopieren.
Öffne das Programm IrfanView
(falls nicht bereits geöffnet) und wähle den Befehl Bearbeiten
-> Einfügen.
Je nach Grösse des Dokuments wird jetzt allerdings in IrfanView
nicht der gesamte Inhalt angezeigt. In diesem Fall muss das Kopieren
in Word und Einfügen in IrfanView in mehreren Stufen
erfolgen.
Wenn du das Resultat als BMP-Datei speichern willst reduziere die Farbtiefe mit Bild -> Farbtiefe reduzieren auf 256 Farben. Eine noch weitere Reduktion auf z.B. 16 Farben bringt keine grosse Einsparung mehr und kann deshalb entfallen.
Speichere die Datei mit Datei -> Speichern unter als BMP- oder JPG-Datei im gewünschten Arbeitsordner ab.
Für kurze Songtexte, welche bereits in Papierform vorliegen, oder auch entsprechende Notenblätter, besteht natürlich auch die Möglichkeit, einfach die entsprechenden Papierdokumente einzuscannen und als BMP- oder JPG-Dateien zu speichern.
Dieser Schritt ist optional. Die Textdarstellung funktioniert auch ohne zugewiesene Mediendateien. Es kann aber zur Kontrolle des Timings einer Songdatei trotzdem Sinnvoll sein, eine MIDI- oder Audiodatei temporär zuzuweisen.
Wird SongBook als Master verwendet und soll ein angeschlossener Sequenzer mit MIDI-Daten versorgt werden dann muss natürlich für den Song eine MIDI-Datei definiert werden.
Nach der Anwahl der entsprechenden Funktion MIDI-Datei zuweisen bzw. Audio-Datei zuweisen in der Sektion Optionen des Hauptmenüs wird die allseits bekannte Dateiauswahlbox angezeigt, welche es dem Benutzer ermöglicht, eine entsprechende Datei auf der Festplatte zu suchen und mit dem aktuellen Song zu verknüpfen. Das Zuweisen von Mediandateien kann auch im Inhaltsverzeichnis durch anklicken der Schaltflächen MIDI-Datei vorhanden bzw. Audio-Datei vorhanden erfolgen.
Für jeden Song kann jeweils eine MIDI-Datei und eine Audiodatei gewählt werden. Um eine der beiden parallel zur Textanzeige abspielen zu lassen muss die entsprechende Option im Menu Optionen aktiviert werden.

Es kann jeweils nur eine der beiden
Mediendateien abgespielt werden. Mit der Anwahl einer der beiden Optionen
wird die andere automatisch ausgeschaltet.
Dieses Verhalten kann allerdings durch aktivieren der Option Gleichzeitige
Ausgabe von Audio und MIDI zulassen in den Einstellungen
auch geändert werden, so dass es durchaus möglich ist, gleichzeitig eine
Audio-Datei und ein MIDI-File abzuspielen.
Solange noch keine Cue-Points im Song
definiert sind läuft der ganze Song mit einer festen, vom Computer
berechneten Ablaufgeschwindigkeit ab.
Sind nun in diesem Song längere Instrumentalpassagen vorhanden so muss
dies beim Schreiben der Texte durch entsprechende Leerräume berücksichtigt
werden, da es sonst passieren kann, dass der zu singende Text aus der
Leinwand verschwindet bevor das entsprechende Solo fertig ist.
Diesem Malheur kann nun begegnet werden,
indem man in den Song an markanten Stellen Cue-Points setzt.
Jeder Cue-Point enthält dabei die aktuelle Abspielzeit und die
zugehörige Position in der Anzeigebitmap.
Das Programm kann sich dann von Cue-Point zu Cue-Point
durchhangeln. Je nach Abstand und Zeitdifferenz zwischen zwei Cue-Points
läuft der Abspann dann in diesem Bereich entsprechend schneller oder
langsamer ab.
Damit müssen keine künstlichen Lücken mehr in den Bitmaps vorgesehen
werden.
Um die Cue-Points zu Verwalten muss die entsprechende Option eingeschaltet werden. Dies erfolgt am einfachsten über die entsprechende Schaltfläche links oben neben der Leinwand:
| |
Cue-Point-Bearbeitung ist nicht aktiv (Standardeinstellung). |
| |
Cue-Point-Bearbeitung ist aktiv. Dies wird zusätzlich angezeigt durch eine graue horizontale Linie in der Mitte des Textfensters. |
Beim Abspielen von Songs werden die Cue-Points in jedem Fall ausgewertet, unabhängig davon, ob die Cue-Point-Verwaltung aktiviert ist oder nicht.
|
|
Um Cue-Points verwalten zu können ist eine Maus (oder zumindest ein Touch-Screen Bildschirm) unabdingbar! |
Um nun einen oder mehrere Cue-Points
zu setzen wird der Song gestartet. Die Cursorform wechselt zu einem
Dreieck .
Wird nun während dem der Song abgespielt wird, irgendwo in die Bitmap
geklickt, so wird an der entsprechenden Stelle ein Cue-Point
gesetzt. Dies wird durch eine blaue oder rote horizontale Linie angezeigt
an deren rechtem Ende zusätzlich der Zeitpunkt des Cue-Points
angegeben wird. Es kommt dabei nicht auf jeden einzelnen Pixel an, eine
ungefähre Positionierung reicht für's Erste vollkommen aus.
Die folgende Abbildung zeigt einen Beispielsong mit einigen gesetzten Cue-Points:
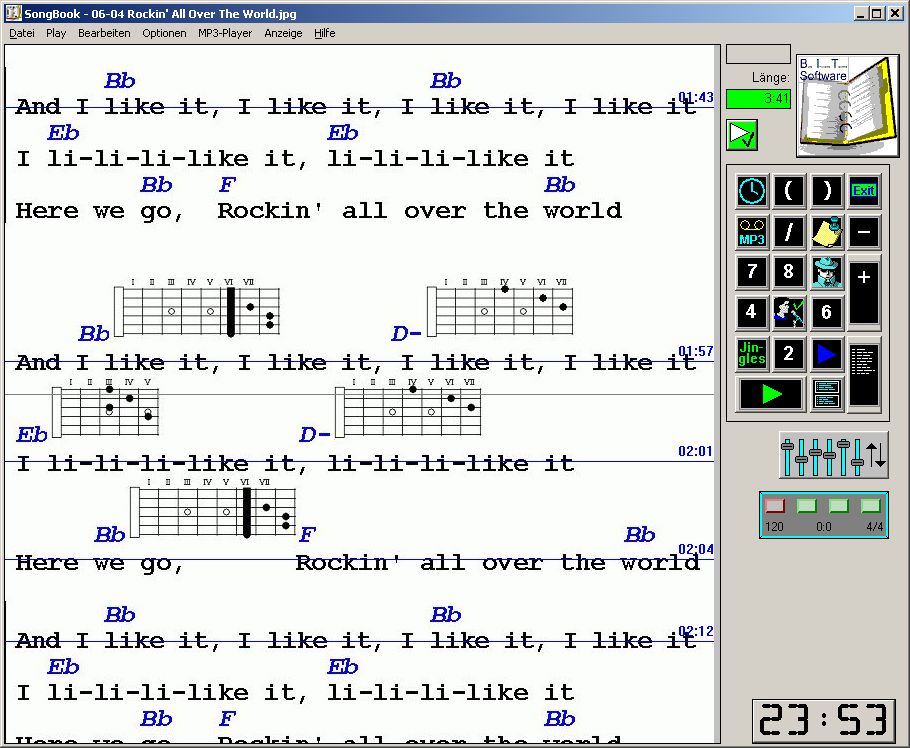
Übrigens: Die graue Linie zeigt genau die Mitte des Songfensters an.
|
|
Wenn der Abstand zwischen 2 Cue-Points zu gross ist um den
sauberen Ablauf ohne grössere Hüpfer zu gewährleisten wird der
entsprechende Cue-Point rot angezeigt! In diesem Fall wird
beim Abspielen des Songs die Schrittweite beim Scrollen automatisch
grösser gesetzt was zu einem Ruckeln in der Anzeige führen kann. In diesem Fall wird empfohlen, zwischen dem vorhergehenden und dem sogenannten kritischen Cue-Point einen oder mehrere zusätzlich Cue-Points zu definieren. |
Um einen Cue-Point in der vertikalen
Position zu verschieben zeigt man bei nicht gestartetem Song mit der Maus
auf die entsprechende blaue oder rote Linie. Sobald der Mauszeiger nahe
genug der Linie ist wechselt er die Form zu . Jetzt drückt man die linke Maustaste
und zieht den Cursor mit gedrückter Maustaste an die gewünschte Position.
Dort kann die Maustaste wieder los gelassen werden und schon ist der
Cue-Point verschoben.
|
|
Um die angezeigte Bitmap vertikal zu verschieben zeigt man mit der Maus irgendwo auf die Bitmap (nur nicht auf einen Cue-Point) und verschiebt die Bitmap bei gedrückter linker Maustaste an die gewünschte Position. Alternativ kann die Bitmap auch mit den Cursortasten oder noch viel besser mit dem Mausrädchen verschoben werden. |
Um einen gesetzten Cue-Point wieder
zu löschen zeigt man bei nicht gestartetem Song mit der Maus auf die
entsprechende blaue oder rote Linie. Sobald der Mauszeiger nahe genug der
Linie ist wechselt er die Form zu . Jetzt drückt man die rechte (!) Maustaste um ein
sogenanntes Kontextmenü für den Cue-Point an der Mausposition
anzuzeigen. in diesem Menü wählt man nun den Menüpunkt Cue-Point
löschen.
Es ist auch möglich, den Zeitwert eines Cue-Points nachträglich zu verändern. Hier wird die Maus wie oben beschrieben auf die Cue-Point Linie gesetzt und die rechte Maustaste gedrückt. Im Kontextmenü wählt man jetzt den Eintrag Cue-Point bearbeiten.

Hier kann jetzt sowohl die Position als auch der Zeitpunkt des Cue-Points verändert werden.
|
|
Um den Bearbeitungsdialog für einen Cue-Point zu öffnen kann auch ein Doppelklick auf die entsprechende Cue-Point-Linie ausgeführt werden. |
Über die Schaltfläche MIDI-Sequenz wird der bereits bekannte Sequenzeditor geöffnet und ermöglicht somit die Eingabe einer Sequenz, die beim Abspielen des Songs bei Erreichen des entsprechenden Cue-Points gesendet wird.
|
|
In der Zeitanzeige der Cue-Point-Linien wird durch einen angehängten Stern (*) angezeigt, wenn einem Cue-Point eine Sequenz zugeordnet ist. |
Mit Popups hast du die Möglichkeit,
zusätzliche Grafiken als Popupfenster zu einem bestimmten Zeitpunkt
während dem Ablaufen eines Songs an definierten Stellen anzeigen zu
lassen.
Beispielsweise können Popups dazu verwendet werden anzuzeigen,
welcher Tonabnehmer bei der Gitarre zu einem bestimmten Zeitpunkt den wohl
besten Sound produzieren würde. Dies ist natürlich nur ein Beispiel von
schier unendlichen Möglichkeiten.
Im folgenden Beispiel ist ein Popup definiert, welches anzeigt, dass der Tonabnehmer beim Hals bevorzugt werden sollte.
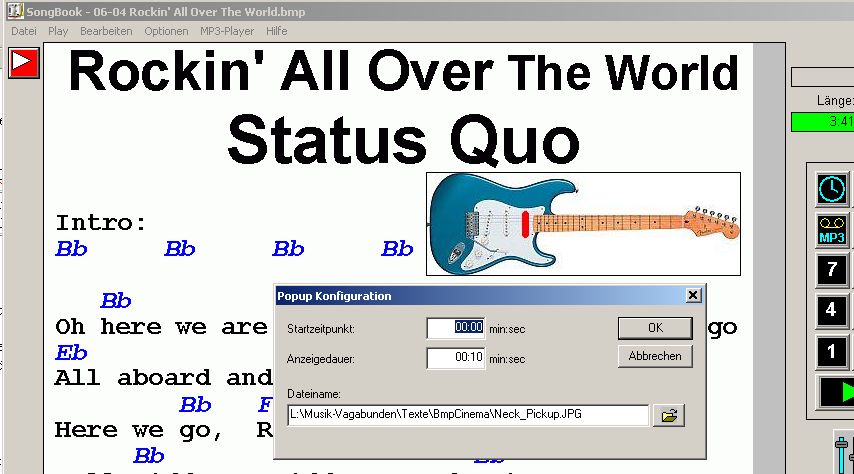
Das Popup im Beispiel ist so konfiguriert, dass es nach dem Starten des Songs noch 10 Sekunden lang angezeigt wird.
Um ein neues Popup zu erstellen zeigt
man bei nicht laufendem Song mit der Maus auf die gewünschte Stelle, an
welcher die linke obere Ecke des Popups zu stehen kommen soll und
drückt die rechte Maustaste. Im erscheinen Kontextmenu wählt man
den Menüpunkt Popup erstellen. Es erscheint die bekannte
Dateiauswahlbox von Windows in welcher man nun die im Popup
darzustellende Grafikdatei auswählen muss.
Daraufhin wird die Grafik sofort an der markierten Stelle eingeblendet.
Nachdem das Popup erstellt wurde können wir es konfigurieren. Dazu führt man einfach einen Doppelklick auf das Popup aus um den Konfigurationsdialog zu öffnen.
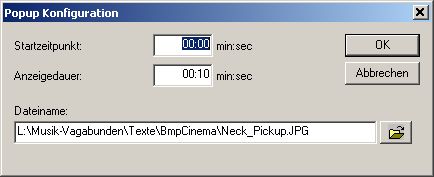
| Startzeitpunkt | Hier kann definiert werden, wann das Popup
eingeblendet und wie lange es angezeigt werden soll.
Wird als Anzeigedauer der Wert 00:00 eingegeben so bleibt das Popup während der ganzen restlichen Laufzeit des Songs sichtbar, einmal abgesehen davon, dass es möglicherweise irgendwann aus dem Bild gescrollt wird. Die Zeiten können auf Tausendstel-Sekunden genau eingegeben werden, indem der Sekundenbruchteil einfach noch, getrennt durch einen Dezimalpunkt, hinten angehängt wird. Beispiel: 00:02.500 für 2.5 Sekunden |
|
| Anzeigedauer | ||
| Dateiname | Durch die Angabe eines anderen Dateinamens kann die angezeigte Grafik eines Popups auch nachträglich noch geändert werden. | |
| MIDI Sequenz beim Öffnen | Hier kann einen MIDI-Sequenz definiert werden, welche
ausgeführt wird, wenn das Popup angezeigt wird. Zum Beispiel kann hier zu Beginn eines Gitarrensolos der Gitarrenprozessor auf einen anderen Sound umgestellt werden. |
|
| MIDI Sequenz beim Schliessen |
|
Um ein Popup zu verschieben zeigt man bei nicht laufendem Song mit der Maus in das Popup (nicht direkt in eine Ecke) bis der Mauszeiger die Form einer flachen Hand annimmt. Nun verschiebt man das Popup bei gedrückter linker Maustaste an die gewünschte Position.
Am besten wird das Popup jeweils in
der Originalgrösse des Bildes angezeigt. Dies bietet die beste Qualität.
Nichts desto trotz besteht die Möglichkeit, das Popup-Fenster in der
Grösse zu verändern und die darin enthaltene Grafik dadurch zu strecken
bzw. zu stauchen.
Dazu zeigt man mit der Maus auf die rechte untere Ecke des Popups
bis der Mauszeiger die Form eines diagonalen Pfeils annimmt. Dann zieht
man die Ecke bei gedrückter linker Maustaste bis zur gewünschten Grösse.
|
|
Um ein Popup wieder in seine Originalgrösse zu bringen führt man in der rechten unteren Ecke desselben einen Doppelklick aus. |
Ein versehentlich eingefügtes oder nicht mehr benötigtes Popup lässt sich einfach löschen indem mit der Maus auf die rechte obere Ecke gezeigt wird bis der Mauszeiger die Form eines Kreuzes in einem Quadrat annimmt. Durch einen Klick auf die linke Maustaste und die Bestätigung der darauf angezeigten Sicherheitsabfrage wird das Popup gelöscht. Die zugeordnete Grafikdatei bleibt dabei selbstverständlich erhalten.
 Notizen
NotizenMit der Setlisten-Verwaltung können beliebig viele Setlisten aus dem aktuellen Arbeitsverzeichnis zusammengestellt und auf Wunsch jeweils unter einem einprägsamen Namen abgespeichert werden. Diese Setlisten lassen sich dann blitzschnell wieder aufrufen und abspielen.
Beim Abspielen lädt SongBook die Songs in der Reichenfolge, in welcher sie in der Setliste definiert wurden und spielt einen Song nach dem Anderen ab. Dabei kann wahlweise eine Pause zwischen den Songs vorgegeben werden oder aber SongBook wartet jeweils nach jedem Song wieder auf ein Startsignal um den nächsten Song zu starten.
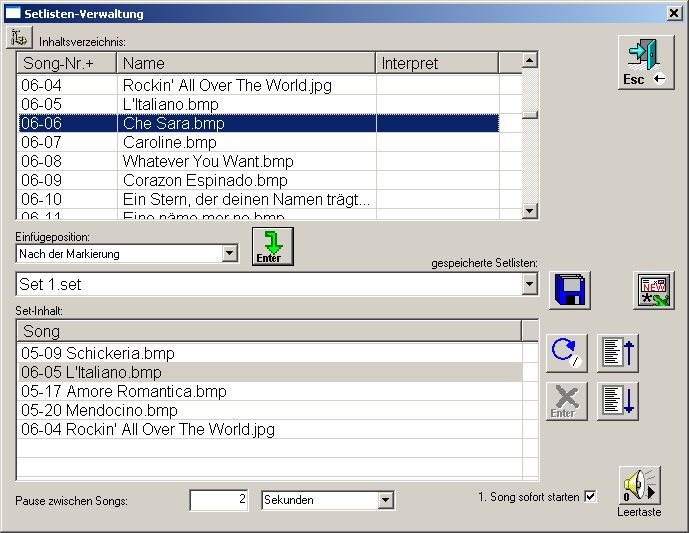
| Schliesst die Setlisten-Verwaltung ohne die angezeigte Setliste zu starten. | |||||||||
| Inhaltsverzeichnis | In dieser Liste werden alle Songs im aktuellen Arbeitsordner
aufgelistet. Aus diesen Songs kann die Setliste zusammengestellt werden. Hier kann wie im Inhaltsverzeichnis nach den verschiedenen Spalten auf- oder absteigend sortiert werden. |
||||||||
| Einfügeposition | Hier kann der Bediener festlegen, an welcher Stelle im aktuellen
Set-Inhalt ein neuer Song eingefügt werden soll. Zur Verfügung
stehen folgende Möglichkeiten:
|
||||||||
| Durch einen Klick auf diese Schaltfläche oder durch einen
Tastendruck auf die Eingabetaste wird der aktuell im Inhaltsverzeichnis
markierte Song in die Setliste übernommen. Gleichzeitig wird im Inhaltsverzeichnis der nächste Song in der Liste markiert. So können nacheinander liegende Songs einfach durch mehrmaliges Ausführen dieser Funktion an die Setliste angefügt werden. Diese Funktion ist nur dann aktiv, wenn die Liste Inhaltsverzeichnis aktiviert ist. Dies ist an der dunkelblauen Markierung ersichtlich. Um die Markierung zwischen den verschiedenen Steuerelementen zu wechseln wird die Tabulatortaste verwendet. |
|||||||||
| Jedes Mal, wenn auf diese Schaltfläche geklickt oder die Taste / gedrückt wird stellt SongBook den vordersten Song in der angezeigten Songliste hinten an. Die Liste wird also sozusagen durchgerollt. | |||||||||
| |
Mit diesen beiden Schaltflächen kann der markierte Song in der Setliste nach oben bzw. nach unten verschoben und so die Reihenfolge der Songs geändert werden | ||||||||
| gespeicherte Setlisten | Um die Markierung zwischen den verschiedenen Steuerelementen zu wechseln wird die Tabulatortaste verwendet. |
||||||||
| Set-Inhalt | In dieser Liste werden die der Songliste bereits zugewiesenen Songs aufgelistet. | ||||||||
| Durch einen Klick auf diese Schaltfläche oder durch einen
Tastendruck auf die Eingabetaste wird der aktuell im Set-Inhalt
markierte Song aus der Setliste entfernt. Diese Funktion ist nur dann aktiv, wenn die Liste Set-Inhalt aktiviert ist. Dies ist an der dunkelblauen Markierung ersichtlich. Um die Markierung zwischen den verschiedenen Steuerelementen zu wechseln wird die Tabulatortaste verwendet. |
|||||||||
| Pause zwischen Songs | In diesem Feld kannst du vorgeben, wie lange die Pause zwischen 2
Songs jeweils dauern soll. Ein Wert von 0 sorgt dafür, dass nach dem Ende eines Songs sofort der nächste Song geladen und angezeigt wird. Er wird dann allerdings nicht automatisch gestartet. Dies erfolgt durch den Bediener. Die Pausenzeit kann in Sekunden oder Millisekunden angegeben werden! |
||||||||
| Durch einen Klick auf diese Schaltfläche wird die komplette Liste
Set-Inhalt gelöscht. Falls an der aktuell gezeigten Setliste Änderungen vorgenommen wurden erscheint der Dateiauswahl-Dialog, in welchem die aktuell angezeigte Liste bei Bedarf gespeichert werden kann. |
|||||||||
| 1. Song sofort starten | Mit dieser Option wird entschieden, ob beim aktivieren der
Setliste mit |
||||||||
| Durch einen Klick auf diese Schaltfläche oder durch einen Tastendruck auf die Taste 0 bzw. die Leertaste wird die aktuell angezeigte Setliste gestartet. | |||||||||
|
|
Durch einen Klick auf diese Schaltfläche öffnet sich der Dialog
zur Konfiguration des Setlisten-Dialogs.
|
|
|
Wenn im Hauptbildschirm eine Setliste aktiv ist wird mit den Tasten + und - innerhalb der in der Setliste enthaltenen Songs vor und zurück geblättert. |
Jingles sind (in der Regel) kurze
Audiosequenzen, welche auf Tastendruck abgerufen werden können, so wie
beispielsweise ein Pausenzeichen oder ein Tusch oder was auch immer.
Als Jingles können in SongBook sowohl Audiodateien (WAV
oder MP3) als auch MIDI-Dateien verwendet werden. Dabei
stehen 10 (![]() 1 für nicht registrierte Benutzer) Speicherplätze für Jingles
zur Verfügung.
1 für nicht registrierte Benutzer) Speicherplätze für Jingles
zur Verfügung.
Die Jingles sind unabhängig vom aktuellen Arbeitsverzeichnis.
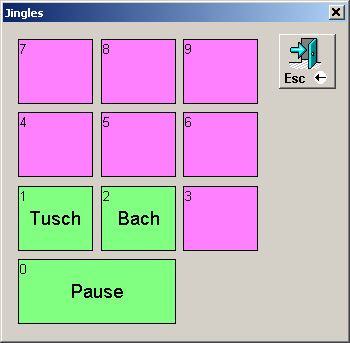
Um einen Jingle abzuspielen wird der
Jingle-Dialog geöffnet (Taste 1) und dann die gewünschte
Zifferntaste (0 bis 9) des abzuspielenden Jingles
gedrückt.
Der Jingle startet nach einer ganz kurzen Verzögerungszeit und der
Dialog wird geschlossen.
Selbstverständlich kann der Jingle auch mit der Maus gestartet
werden.
|
|
Beim Abspielen von MIDI-Jingles werden alle Filterfunktionen vorübergehend ausgeschaltet! |
Um einer Zifferntaste einen Jingle zuzuweisen wird der Jingle-Dialog geöffnet (Taste 1) und dann mit der Maus ein Doppelklick auf die gewünschte Jingle-Taste ausgeführt. Daraufhin öffnet sich der Jingle-Konfigurationsdialog.

| Taste | Hier wird angezeigt, mit welcher Zifferntaste der zu konfigurierende Jingle später abgespielt werden kann. | ||
| Bezeichnung | In diesem Feld kannst du dem Jingle einen kurzen,
prägnanten Namen geben.
|
||
| Sounddatei | Jedem Jingle muss eine Sounddatei zugeordnet werden. Dies
kann eine Audiodatei (WAV, MP3) oder eine MIDI-Datei
sein. In diesem Eingabefeld wird der Name der aktuell zugeordneten Datei angezeigt. |
||
| Durch einen Klick auf diese Schaltfläche öffnet sich der Dateiauswahldialog von Windows, in welchem du die Sounddatei auf der Festplatte suchen und durch Öffnen dem Jingle zuordnen kannst. |
Dieses Werkzeug hilft bei der Suche nach
Störungen in der MIDI-Übertragung von einem Keyboard zu SongBook.
Es zeigt an, ob überhaupt MIDI-Daten bei SongBook
ankommen. Dabei werden Steuerbefehle im Klartext ausgegeben. Notendaten
werden nicht angezeigt um die Anzeige nicht unnötig aufzublähen.
Ebenso kann angezeigt werden, welche MIDI Daten von SongBook
ausgegeben werden.
Den MIDI-Sniffer öffnet man durch eine Tastendruck auf die Taste 9. Ein erneuter Tastendruck auf die 9 schliesst den Sniffer wieder. Alternativ kann auch die Ausgangstüre geklickt werden.
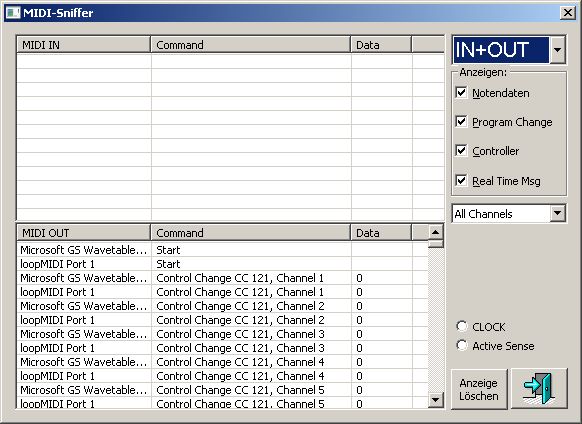
| IN |
Hier kann ausgewählt werden, ob die eingehenden MIDI-Daten, die gesendeten MIDI-Daten oder sowohl als auch angezeigt werden sollen, wobei dem unregistrierten Benutzer leider nur IN angeboten wird. |
| Anzeigen | Mit diesen CheckBoxen kann definiert werden, welche MIDI-Daten in der Liste bzw. den Listen angezeigt werden sollen und welche nicht. |
| MIDI-Daten | In diesen 2 Listen werden alle empfangenen (und gesendeten) MIDI
Meldungen aufgelistet. Dies beinhaltet folgende MIDI-Daten:
Es werden die letzten 500 Meldungen angezeigt, danach wird bei jeder eingehenden Meldung jeweils der älteste Eintrag aus der Liste gelöscht. |
| Direkt unterhalb der Einstellungen für die anzuzeigenden Ereignisse kann bei Bedarf auch ein einzelner MIDI-Kanal angewählt werden. Standardmässig werden die Ereignisse aller Kanäle aufgelistet. | |
| CLOCK | Hier werden die MIDI-CLOCK Signale angezeigt
(natürlich nur, wenn auf dem Keyboard ein Song abgespielt wird). Bei jedem eingehenden CLOCK-Signal wird der Radiobutton umgeschaltet. |
| Active Sense | Hier werden die Active Sense Signale vom sendenden
Keyboard angezeigt. Diese Signale werden normalerweise von jedem MIDI-Gerät
alle 300 Millisekunden übertragen um dem empfangenden Gerät
anzuzeigen, dass das Gerät noch aktiv und in Betrieb ist. Bei jedem eingehenden Active Sense-Signal wird der Radiobutton umgeschaltet. Dies ist die einfachste Möglichkeit um zu überprüfen, ob die MIDI-Verkabelung zwischen Keyboard und SongBook PC in Ordnung ist. Bei funktionierender Verbindung muss dieser Radiobutton permanent blinken, sofern das sendende Gerät Active Sense-Signale aussendet. SongBook schickt selber keine Active-Sense-Signale aus! |
| Anzeige Löschen | Tut genau das. |
Diejenigen User, die SongBook auf der Bühne und im Übungsraum verwenden oder in mehreren Bands spielen, haben bisher möglicherweise jedes mal beim Wechsel die Einstellungen des Programms entsprechend anpassen müssen.
Dies lässt sich einfach vermeiden, indem man für jede Situation die Programmeinstellungen als Setup speichert und dann bei Bedarf das gewünschte Setup einfach wieder abruft.
Die entsprechende Funktion findet sich im Menü Datei unter dem sinnigen Namen Setup Speichern. Es wird folgender kleiner Dialog angezeigt:
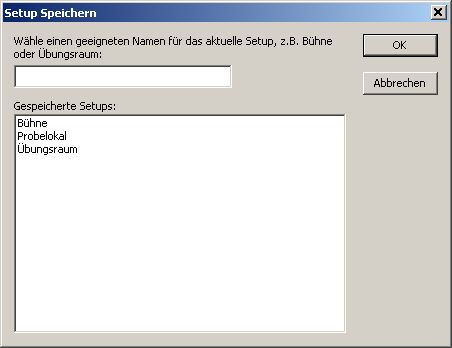
Durch Anklicken des Namens eines bereits gespeicherten Setups wird derselbe in das Eingabefeld kopiert und kann dort bei Bedarf geändert oder auch übernommen werden, sofern das entsprechende Setup neu definiert werden soll.
Es wird alles unter dem Setup-Namen abgespeichert, das sich in der Initialisierungsdatei SongBook.ini befindet.
Die logische Schlussfolgerung ist das Gegenteil von Setup speichern und findet sich demnach auch im Menü Datei als Setup Laden:
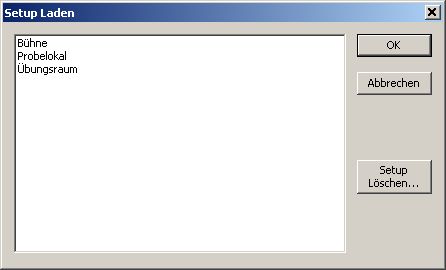
Hier muss einfach das gewünschte Setup ausgewählt und mit OK bestätigt werden.
Der Name des aktuell geladenen Setups wird in der Titelzeile des Programmfensters angezeigt. Dort heisst es dann beispielsweise SongBook Probelokal.
Wie unschwer zu erkennen ist lassen sich hier auch bereits gespeicherte Setups wieder löschen indem einfach das zu löschende Setup markiert und die Schaltfläche Setup Löschen geklickt wird.
Audio-Riffs sind kurze Audio-Sequenzen, die während ein Song abgespielt wird, dazu gemischt werden können. Dies können entweder Effekte sein, oder aber zuvor aufgenommene Sequenzen. So könnte beispielsweise eine Stimme eines zweistimmigen Gitarrensolos zuvor mit einem geeigneten Recording-Programm aufgenommen und dass als Audio-Riff in den Song eingebunden werden. Auf der Bühne spielt dann der Gitarrist die andere Stimme dazu live.
Das Triggern der Audio-Riffs erfolgt über MIDI-Controller-Befehle, die entweder in der MIDI-Datei, welche SongBook abspielt, gespeichert sein müssen oder aber von einem anderen Gerät vorzugsweise zum richtigen Zeitpunkt an SongBook gesendet werden.
Die Audio-Riffs werden beim Öffnen der Songdatei bereits in den Arbeitsspeicher eingelesen, damit durch das Laden der Audiodateien keine Verzögerungen beim Abspielen des Songs entstehen.
Die Ausgabe der Riffs erfolgt über das Standardgerät für die Soundwiedergabe, wie es in der Systemsteuerung definiert ist.
Die Riffs müssen für jeden Song separat definiert werden. Deswegen erfolgt der Aufruf für deren Konfiguration im Inhaltsverzeichnis. Dort muss der gewünschte Song mit der Maus markiert und dann die Schaltfläche Riffs angeklickt werden um folgenden Dialog anzuzeigen.
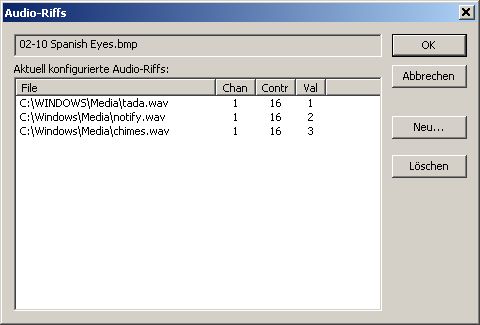
Um ein bestehendes Riff zu löschen muss die entsprechende Zeile markiert und dann auf die Schaltfläche Löschen geklickt werden.
Mit einem Klick auf die Schaltfläche Neu wird der Dialog zur Erfassung eines neuen Riffs angezeigt.
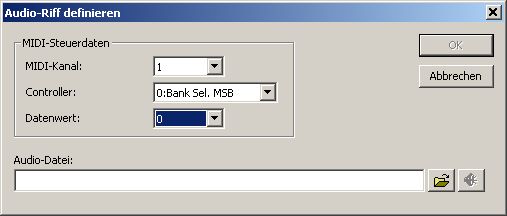
Hier müssen die erforderlichen Eingaben für
den MIDI-Kanal, Die Controllernummer und den Controllerwert sowie
der Dateiname einer Audiodatei (WAV oder MP3) angegeben werden. SongBook
prüft beim Bestätigen mit OK, ob die eingegebenen Werte nicht
bereits verwendet wurden, ansonsten wird eine neue Zeile in die Definition
der Riffs eingetragen.
Die Konfiguration der Riffs wird allerdings erst dann gespeichert, wenn
der Konfigurationsdialog mit OK beendet wird.
Die Idee hinter dem Netzwerk ist diese,
mehrere SongBook-PC's innerhalb der Band oder des Orchesters über
ein WLAN miteinander zu synchronisieren.
Wenn beispielsweise ein Bandmitglied einen Song öffnet, startet oder
stoppt werden die entsprechenden Befehle über das Netzwerk an die anderen
PC's weiter gegeben.
Der grosse Vorteil gegenüber einer Lösung
mit mehreren Bildschirm an einem PC ist dabei der, dass jedes
Bandmitglied seine eigenen Leadsheets verwenden kann. So hat der Gitarrist
möglicherweise Akkorde auf seinem Blatt, die für den Schlagzeuger aber
eher uninteressant sind. Mit entsprechenden Popups kann jedes Mitglied
dann auch seine persönlichen Einsätze sichtbar machen.
Die Möglichkeiten sind fast unerschöpflich.
|
|
Für jeden Rechner, der im gleichen SongBook NetWork verwendet werden soll, wird eine eigene Registrierung benötigt! |
Damit sich die Rechner gegenseitig 'sehen' können benötigt es eine minimale Konfiguration für SongBook NetWork.
Der entsprechende Dialog befindet sich unter Optionen -> Einstellungen. Dort muss auf die Schaltfläche SongBook NetWork geklickt werden um den folgenden Konfigurationsdialog aufzurufen:

| Gemeinsame Portnummer | Hier muss auf allen Rechnern, die sich das gleiche Netzwerk teilen sollen, eine gemeinsame Portnummer für die Kommunikation unter den Rechnern eingestellt werden. Obschon auch andere als die empfohlenen Werte eingestellt werden können ist dies nicht zu empfehlen. |
| Master | Hier kann festgelegt werden, ob die jeweilige Station
nur Empfänger für Befehle ein soll oder auch Befehle versenden darf. Wenn beispielsweise nur der Bandleader Songs auswählen und starten soll dann muss dessen PC als Master und alle anderen als Slave definiert werden. |
| Slave |
Über den Menüpunkt Anzeige -> SongBook NetWork kann eine Anzeige aller derzeit aktiven NetWork-Teilnehmer aufgerufen werden:

Die unregistrierten Station erkennt man daran, dass diese im Symbol keinen Schlüssel haben. Die Stationen werden zwar aufgelistet, haben aber keine Funktionalität im NetWork.
Im unteren Bereich des Fensters sieht man auch, wenn eine der Stationen etwas verschickt.
Es ist sogar möglich, das Programm SongBook auf einem der angeschlossenen Rechner zu beenden, indem die gewünschte Station mit der Maus markiert und dann auf die Schaltfläche Beenden geklickt wird. Dies ist jedoch nur möglich, wenn der eigene Rechner als SongBook NetWork Master konfiguriert ist.
Control-Pads sind ein neues mächtiges Hilfsmittel in SongBook.
Ein Control-Pad ist eine Matrix mit Schaltflächen, denen (MIDI)-Sequenzen und verschiedene Programm-Funktionen zugeordnet werden können.
Zusätzlich kann auf Wunsch eine zusätzliche
Reihe mit Schiebereglern angezeigt werden mit denen MIDI Controllerwerte
auf Maus- bzw. Touchbewegung verändert und gesendet werden können.
Die maximale Grösse der Matrix für ein Control-Pad beträgt 50
Zeilen zu 50 Spalten was theoretisch insgesamt 2500 möglichen
Schaltflächen entspricht. Die Schiebereglerreihe wird dabei nicht
mitgerechnet. Wem das nicht reicht, der kann aus einem Control-Pad
über eine entsprechende Sequenz ein weiteres Control-Pad
öffnen und noch eins und noch eins...
Man kann sich das Ganze also vorstellen wie ein frei konfigurierbares MIDI-Mischpult mit Schaltern und Schiebereglern.
Das Haupt-Control-Pad wird über die Menüfunktion Anzeige -> Control Pad oder über die Taste ) oder die Tastenkombination Strg+P geöffnet.
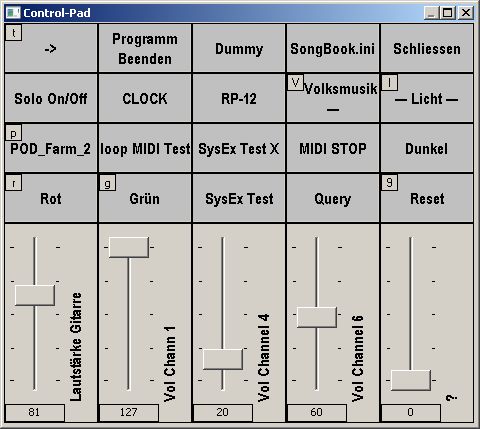
Das Control-Pad kann mit den üblichen
Windows-Funktionen an eine beliebige Stelle auf dem Bildschirm
positioniert und in der Grösse angepasst werden. Wird das Pad über die
Schaltfläche  geschlossen so werden Position und Grösse desselben gespeichert und beim
nächsten Öffnen wieder hergestellt.
geschlossen so werden Position und Grösse desselben gespeichert und beim
nächsten Öffnen wieder hergestellt.
Im Systemmenü des Control-Pads befindet sich der Menüpunkt Einstellungen.

Nach der Anwahl dieses Menüpunktes wird der Dialog für die Konfiguration des aktuellen Control-Pads angezeigt:
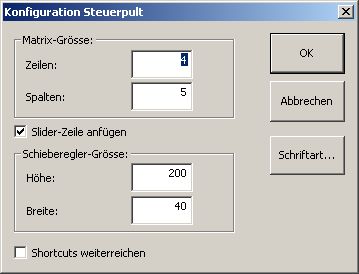
| Zeilen |
Hier werden die Anzahl Zeilen (max. 50) und Spalten (max. 50) und auf Wunsch die Schriftart für die Schaltflächenbezeichnungen definiert. Die Einstellungen gelten nur für das aktuelle Control-Pad. |
| Spalten | |
| Slider-Zeile anfügen | Wenn diese Option aktiviert
ist wird unten am Control-Pad
eine zusätzliche Reihe mit Schiebereglern angezeigt. Es sind immer so viele Schieberegler verfügbar wie Anzahl Spalten definiert werden. |
| Höhe | Legt die Höhe der Schieberegler-Reihe
fest. Diese Höhe bleibt beim Vergrössern bzw. Verkleinern des Control-Pad immer gleich. Die
darüber liegenden Schaltflächen werden jeweils automatisch
angepasst. |
| Breite | Hier kann die Breite der eigentlichen Regler definiert werden (je nach Fingerbreite des Benutzers ;-). Der Rest wird dann jeweils für den beschreibenden Text verwendet. |
| Shortcuts weiterreichen | Die Option Shortcuts
weiterreichen definiert, was geschehen soll, wenn ein Shortcut
für eine Schaltfläche in diesem Control-Pad gedrückt wird. Wenn die Option nicht aktiv ist (Standardeinstellung) dann wird die entsprechende Sequenz ausgeführt und die gedrückte Taste nicht weiter beachtet. Bei aktivierter Option wird die gedrückte Taste an die anderen offenen Control-Pads und (wenn die Option im Haupt-Control-Pad aktiv ist) auch an das Hauptprogramm weiter geleitet. Wird also z.B. einer Schaltfläche im Haupt-Control-Pad die Taste 8 als Shortcut zugewiesen dann wird beim Drücken der Taste 8 zuerst die entsprechende Sequenz gesendet und danach die Taste an das Hauptprogramm weitergereicht was dazu führt, dass zwischen Vollbild und Normaldarstellung umgeschaltet wird. |
| Schriftart | Hier lässt sich die
Schriftart festlegen, welche für die Beschriftung der Schaltflächen
und Schieberegler in diesem Control-Pad
verwendet wird. Falls die gewählte Schriftart dies zulässt wird die Bezeichnung der Schieberegler vertikal von unten nach oben angezeigt. |
Hier kommen wir zum Kernpunkt.
Um einer Schaltfläche im Control-Pad eine entsprechende Sequenz
zuzuordnen muss ein Doppelklick auf die Schaltfläche ausgeführt werden
woraufhin wie zu erwarten der bereits bekannte Sequenzeditor angezeigt
wird.
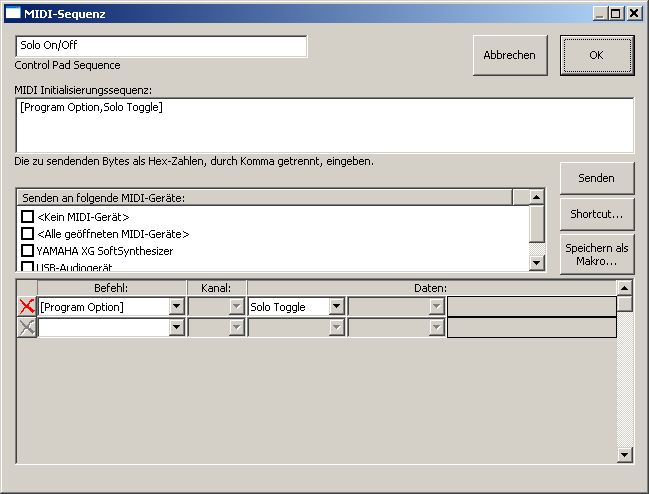
Zusätzlich zu den bekannten Funktionen des Sequenzeditors besteht hier die Möglichkeit, einer Schaltfläche einen Shortcut (auch Hotkey genannt) zuzuweisen indem auf die entsprechende Schaltfläche geklickt wird.
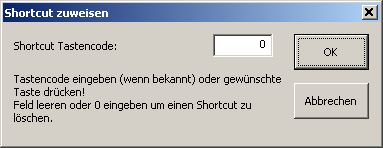
Beim Drücken einer Taste wird der entsprechende Tastencode abgefangen und in das dafür vorgesehene Feld eingetragen.
SongBook überprüft nicht, ob der gleiche Tastencode mehrfach verwendet wird. Beim Drücken der entsprechenden Taste wird einfach die Sequenz des ersten gefundenen Controls ausgeführt. Zudem werden die Shortcuts natürlich nur dann ausgeführt, wenn das entsprechende Control-Pad geöffnet ist.
Wenn die gleiche Taste als Shortcut in mehreren geöffneten Control-Pads definiert ist so hat immer das zuletzt geöffnete Pad Priorität. Je nach Einstellung des Pads (Shortcuts weiterreichen) wird hierbei dann nur die Sequenz des zuletzt geöffneten Pads gesendet oder auch diejenige im anderen offenen Pad.
Um nun vom (Haupt-) Control-Pad ein weiteres Control-Pad zu öffnen muss der gewünschten Schaltfläche eine entsprechende Sequenz zugeordnet werden in welcher der erforderliche Befehl wie gezeigt eingetragen wird:
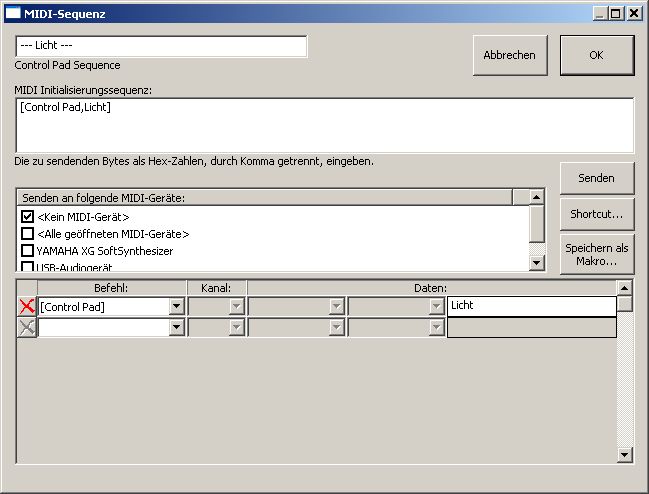
Ganz oben kann eine Beschriftung für die Schaltfläche eingegeben werden. Hier gilt natürlich die Devise: 'Fasse dich kurz'
Im Datenfeld muss der Name des zu öffnenden Control-Pads angegeben werden. Wenn das Pad noch nicht existiert wird es automatisch angelegt.
So lassen sich Control-Pads beliebig verschachteln und beispielsweise nach Themen organisieren.
|
|
Um ein geöffnetes Control-Pad über eine der Schaltflächen zu schliessen wird wie gezeigt vorgegangen und das Datenfeld für den Namen des neu zu öffnenden Control-Pads leer gelassen. |
Um ein Control-Pad als Inhaltsverzeichnis zu definieren wird am
besten ein neues Pad definiert und dann auf die gewünschte Anzahl Zeilen
und 1 oder 2 Spalten Grösse eingestellt.
Den entsprechenden Schaltflächen werden dann Sequenzen zugeordnet, die
folgenden Befehl beinhalten:
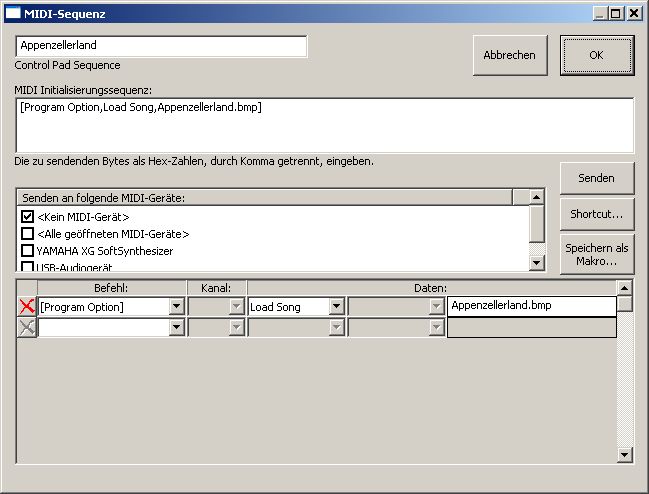
Für versierte Premium-User besteht die Möglichkeit, ein eigenes Menü in SongBook zu integrieren über welches beliebige Programme gestartet werden können.
Dazu muss in der Datei SongBook.ini (im Installationsverzeichnis) eine entsprechende Sektion eingerichtet werden:
[Tools]
Name=Zusatzprogramme
ToolMenuText1=<name des programms>
ToolStartPath1=<ausführen in verzeichnis>
ToolPathName1=<name des auszuführenden programms>
ToolArguments1=<befehlszeilenargumente>
ToolMenuText2=<name des programms>
ToolStartPath2=<ausführen in verzeichnis>
ToolPathName2=<name des auszuführenden programms>
ToolArguments2=<befehlszeilenargumente>
...
Die definierten Programme werden dann in der angegebenen Reihenfolge im Menüpunkt mit dem entsprechenden Namen (im Beispiel Zusatzprogramme) aufgelistet und können dort wie gewohnt gestartet werden.
Über die Menufunktion Hilfe -> Über SongBook oder durch Anklicken des Ringordner-Symbols rechts oben im Arbeitsordner wird die Infoseite von SongBook angezeigt. Man wird bemerken, dass die die gleiche Seite ist, die auch beim Programmstart kurz angezeigt wird.
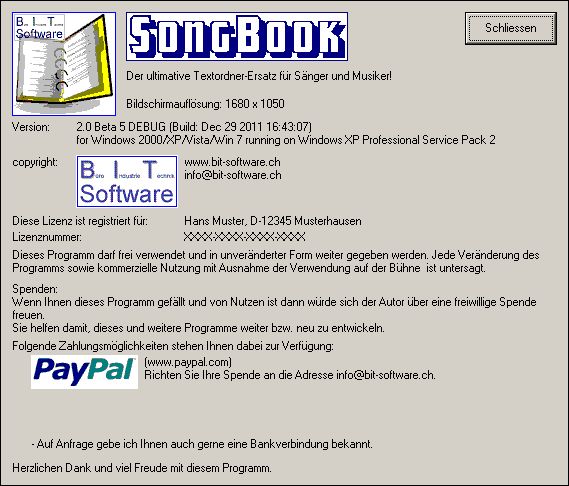
Wie aus der Infoseite ersichtlich ist stelle
ich das Programm jedermann kostenlos zur Verfügung. Es ist jedoch nicht
gestattet, das Programm oder Teile davon in irgend einer Art
gewinnbringend weiter zu veräussern (zu Verkaufen)! Ebenfalls ist es nicht
gestattet, das Programm zu verändern und die veränderte Version weiter zu
verkaufen!
Um die Motivation zum Spenden ein wenig anzukurbeln sind einige der
umfangreichen und aufwändig programmierten Funktionen ab der Version 1.3
nur noch für registrierte Benutzer verfügbar.
Wenn du jetzt aber denkst, dieses Programm ist doch eine feine Sache und ich möchte die Arbeit des Programmierers auch entsprechend honorieren, so freue ich mich über jeden freiwilligen Unkostenbeitrag. Die Höhe der Spende kannst du dann auch selber bestimmen, ganz nach deinen finanziellen Möglichkeiten und dem gefühlten Nutzungswert des Programms.
Wenn du eine Spende anbringen willst oder
eingereicht hast dann wäre es auch sinnvoll, wenn du mir kurz eine eMail
mit deinen Angaben wie Name, Adresse, Wohnort zukommen lässt, halt
so wie eine Art informelle Registrierung.
Es könnte durchaus sein, dass ich in Zukunft eine erweiterte Version
herausgebe, die dann nur an registrierte Benutzer weiter gegeben wird.
Für die Überweisung der Spende empfehle ich
die Verwendung von PayPal.
Ein solches Konto ist schnell eröffnet und die Zahlungen erfolgen sehr
schnell und unkompliziert. Zudem sind die Gebühren geringer als bei einer
Kontoüberweisung über die Landesgrenzen hinweg.
Einzig für Benutzer aus der Schweiz ist eine direkte Bankanweisung
günstiger.
|
|
Wichtiger Hinweis!
Bisher war auch eine Zahlungsmöglichkeit mit moneybookers möglich. Davon muss ich allerdings abraten. Ich habe mein moneybookers-Konto gelöscht, da ein dreister Dieb irgendwie Zugang zu meinem Konto gefunden und praktisch mein ganzes Guthaben in irgend eine Lotterie einbezahlt hat. moneybookers ist nicht in der Lage, solche unrechtmässigen Zahlungen zu stornieren und weist jede Verantwortung von sich. Also: Finger weg von moneybookers |
Als registrierter Benutzer hast du auch folgende Vorteile:
Bevorzugte Behandlung bei Support-Anfragen.
Ankündigung von neuen Version und Korrekturen.
Mehr Funktionalität (Bestimmte Funktionen stehen nur registrierten Benutzern zur Verfügung)
Wie du sicher bereits bemerkt hast gibt es ab Version 2.0 mehrere Berechtigungsstufen.
Die ab Version 2.0 neu eingebundenen
Funktionen stehen nur noch Premium-Usern
zur Verfügung!
Selbstverständlich bleibt der volle bisherige Funktionsumfang für alle
registrierten Standardbenutzer zur Verfügung. Ebenso führen nachträgliche
Fehlerkorrekturen an bestehenden Funktionen nicht zum Verlust der
Berechtigung für die entsprechende Funktion.
Der Prozess ist genau derselbe wie für eine normale Registrierung über eine Spende.
Wenn der gespendete Betrag 50 EUR (75 SFR / 75 USD) oder mehr ist wirst du automatisch als Premium-User registriert und erhälst einen entsprechenden Registrierungsschlüssel.
Hier reicht die Überweisung der Differenz zum bereits einbezahlten Spendenbetrag. Wenn du also bereits einmal 30 EUR gespendet hattest dann reicht eine weitere Spende von 20 EUR. Du erhälst dann einen neuen Registrierungsschlüssel.
sind ebenfalls willkommen.
Bitte schreibe eine entsprechende eMail an die im Infofenster ersichtliche eMail-Adresse.
Bei Fehlermeldungen bitte immer möglichst
genau umschreiben, wann genau der Fehler auftritt und wie er sich
auswirkt.
Also nicht einfach "Die Anzeige funktioniert nicht".
Am besten auch kurz umschreiben, ob und wie man den Fehler reproduzieren
kann. Falls er bei einem bestimmten MIDI-File oder dergleichen
auftritt bitte auch das File, welches den Fehler auslöst, mit
senden.
Eine weitere einfache Möglichkeit ist die Teilnahme an unserem Forum. Dies kostet gar nichts und bietet die Möglichkeit, Diskussionen mit anderen Anwendern zu führen und vieles mehr.
Um in den Genuss aller Funktionen des Programms zu kommen musst du dich als Benutzer registrieren lassen durch Überweisung einer Spende an den Autor.
Nach der Überweisung wird dir eine eMail mit
deinem Benutzernamen und einer 4-teiligen Lizenznummer zugestellt.
Die eigentliche Registrierung des Programms erfolgt durch Aufruf der
Funktion Registrieren im Hilfe-Menü.

Die Daten müssen exakt so eingegeben werden wie sie in der Registrierungs-eMail vorgegeben sind. Dabei sind auch Gross-/Kleinschreibung sowie allfällige Satzzeichen zu berücksichtigen.
Nach der Eingabe des Benutzernamens und der Lizenznummer ist das Programm registriert.
Es wären noch viele Wünsche für die Weiterentwicklung des Programms vorhanden. Da ich aber nur in meiner Freizeit an diesem Programm arbeiten kann und es abgesehen davon eher zum Benutzen gedacht ist müssen viele Wünsche noch auf die Realisierung warten.
Spontan fallen mir jedoch folgende möglichen Ergänzungen und Verbesserungsmöglichkeiten ein:
Es ist denkbar, über einen Audioausgang ein Klick-Signal zu erzeugen, welches dann über InEar-Monitoring auf die einzelnen Musiker übertragen werden kann.
Dadurch müsste man die MIDI-Dateien
nicht mit dem Sequenzerprogramm bearbeiten, um die zum Steuern von SongBook
erforderlichen SYSEX-Befehle einzufügen.
Die so angepassten MIDI-Dateien könnten dann einfach wieder auf
das steuernde Gerät (Keyboard, MIDI-File-Player, Sequenzer etc.)
übertragen werden.
|
|
Falls du noch die ultimative Idee hast, was in SongBook
auf jeden Fall noch eingebaut werden müsste, dann schreib uns eine
Email an songbook@bit-software.org! |
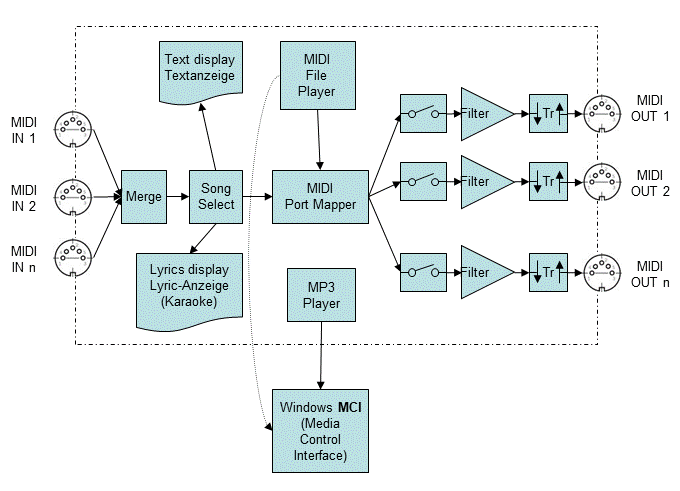
Bei technischen Problemen oder spezifischen Fragen kann über das Menü
Hilfe der Menüpunkt Supportanfrage angewählt
werden. Es sollte dann automatisch der eMail-Client auf dem eigenen
Rechner aktiviert und eine neue eMail erstellt werden.
Um ein technisches Problem eingehend analysieren zu können benötigen wir
zusätzliche Informationen. Diese werden von SongBook zuerst in der
Datei SongBook.support gespeichert (bevor der eMail-Client
gestartet wird). Die Datei befindet sich im Installationsverzeichnis und
sollte an die eMail angehängt werden.
Vollbild und 2-Fenster Betriebsart funktionieren nicht gleichzeitig. Dies bedeutet, sobald der 2-Fenster-Modus aktiviert ist wird automatisch der Vollbildmodus deaktiviert!